Cropping an item 69, Cropping items 69, Copying 69 – HP Network Scanjet 5 Scanner series User Manual
Page 69: Pasting 69, Cropping 69, Cropping an item
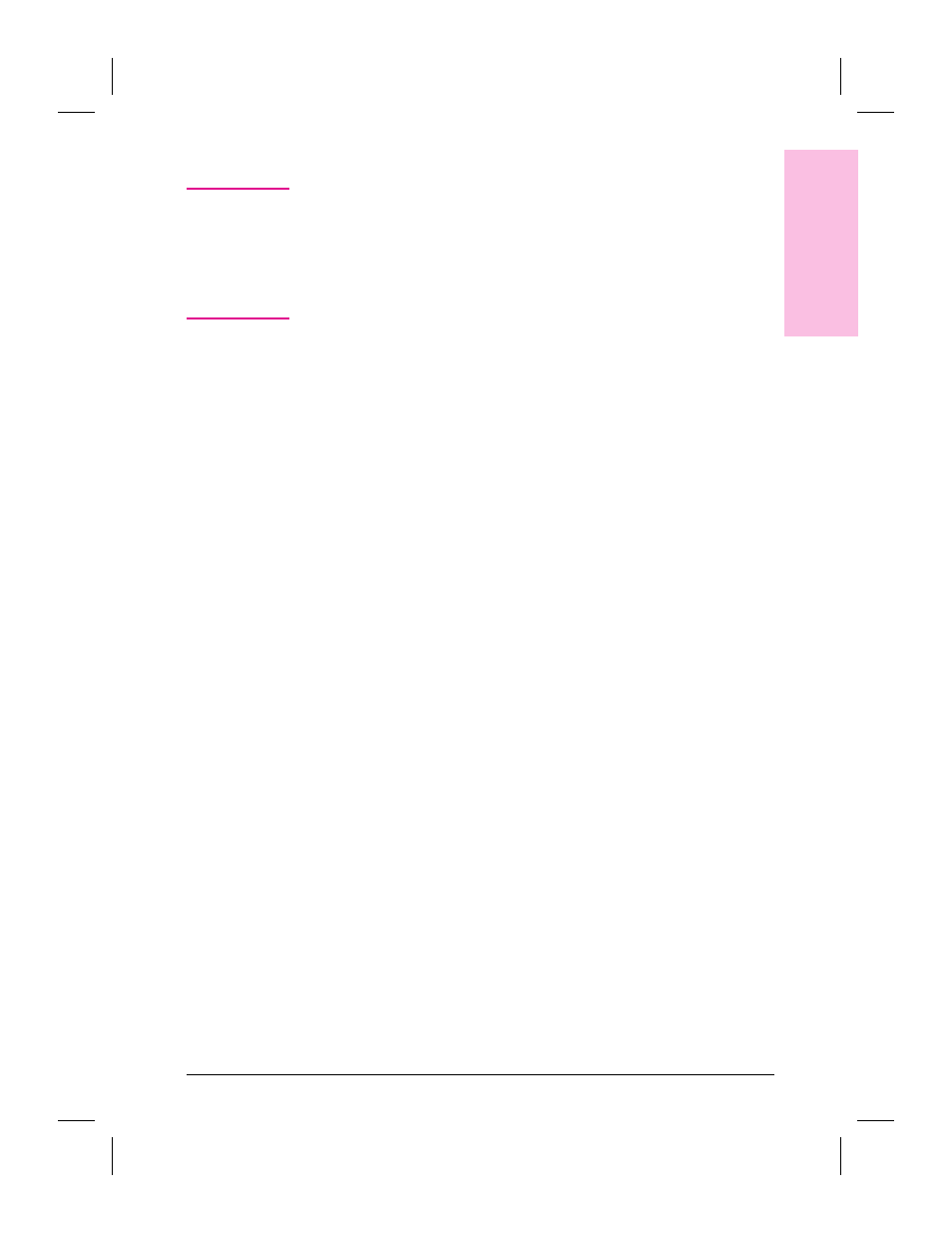
To copy and paste an item from another application
N o t e
If the copied image is a graphic, pasting it into Desktop View will create
a new item with the image on it. Pasting it into Page View places the
image on the page being displayed.
If the copied image is text, it can be posted to a sticky note or an Add
Text markup note in Page View. The copied text cannot be pasted
directly to an item in Desktop View.
1
In the other application, copy or cut the information to the clipboard.
2
In Page View, display the target page.
3
On the Annotation Tool Bar, click Add Text.
4
Position the cursor on the target page, and click the left mouse button.
5
From the Edit menu, choose Paste. The copied image will appear on the
displayed page.
Cropping an Item
Crop an item to display only a portion of it. The portion inside the crop
marks remains, and the portion outside the crop marks is deleted.
To crop an item
1
In Page View on the Annotation Tool Bar, click Select an Area. The
cursor changes to a cross hair.
2
Drag the cross hair to enclose the area you want to crop. A dashed box
appears around the area as you select it. If you need to increase or
decrease the size of the area that you selected, drag one of the handles
on the dashed selection box.
3
From the Edit menu, choose Crop. The portion of the item outside of
the selection box is removed from the page. The thumbnail in Desktop
View indicates that an area has been cropped from the page.
6
Anno
ta
ting
Sca
n
ned
Items
EN
Annotating Scanned Items
69
