Copying, cutting, and pasting 68, Copying between 68, 73, Pasting between 68 – HP Network Scanjet 5 Scanner series User Manual
Page 68: Copy as text 68, 97, Between applications 68, 73, Within paperport 68, Copying 68, Copying items 68, Pasting items 68, Between applications 68
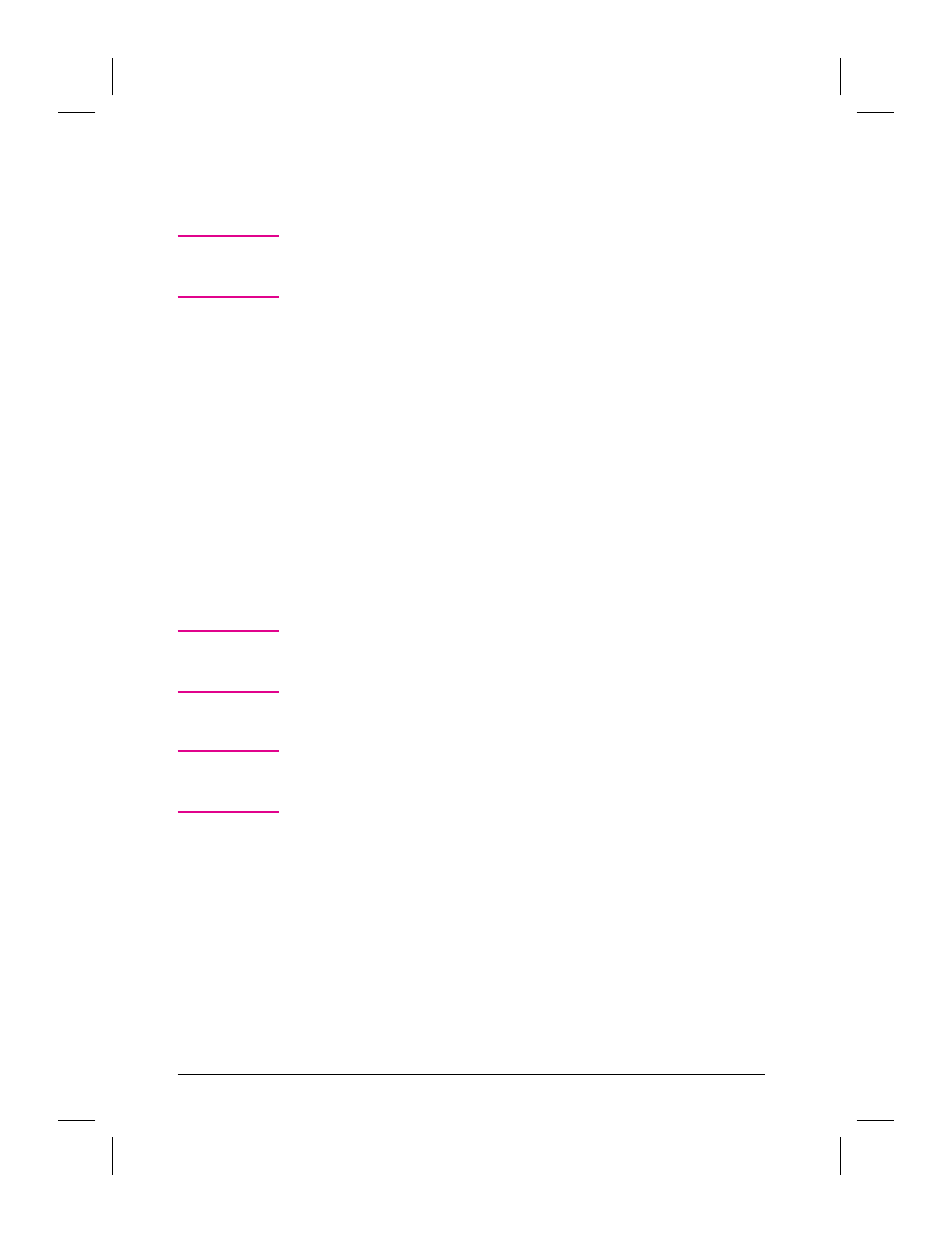
Copying, Cutting, and Pasting
The PaperPort software allows you to copy, cut, and paste items within
the PaperPort software and between it and other applications.
N o t e
The Copy As Text command on the Edit menu uses the OCR feature to
copy text from the PaperPort software to another application. For
details, see “Word Processor OCR Link” in Chapter 8.
To copy and paste items
1
In Page View on the Annotation Tool Bar, click Select an Area. The
cursor changes to a cross hair.
2
Drag the cross hair to enclose the area you want to copy. A dashed box
appears around the area as you select it. If you need to increase or
decrease the size of the area that you selected, drag one of the selection
handles on the dashed selection box.
3
From the Edit menu, choose Copy.
4
To paste onto another page, display that page in Page View.
- Or -
To paste the selection in Desktop View, switch to Desktop View.
5
From the Edit menu, choose Paste. The copied item appears in the top
left corner in Page View or as a new item in Desktop View.
6
Drag the item to its new position in Page View.
7
Click anywhere on the page when you have finished.
N o t e
You cannot use Select an Area to copy and paste annotations. For
information about copying and pasting annotations, see “Fine-Tuning
Annotations” later in this chapter.
To copy and paste items to another application
N o t e
When copying to another application, the copied item appears on the
current page in that application. The pasted item can then be moved to
its correct position in that application.
1
In Page View on the Annotation Tool Bar, click Select an Area. The
cursor changes to a cross hair.
2
Drag the cross hair to enclose the area you want to copy. A dashed box
appears around the area as you select it.
3
From the Edit menu, choose Copy.
4
Switch to the application and position the cursor where you want to
paste the item.
5
From the Edit menu, choose Paste. The copied item appears. A pasted
selection is treated as a graphic; you cannot edit the text.
6
Select the item and drag it to its new location.
7
Click anywhere on the page when you have finished moving the item.
68
Annotating Scanned Items
EN
