Correcting print quality and copy quality problems, Print quality problems associated with media, Overhead transparency defects – HP Color LaserJet 4730 Multifunction Printer series User Manual
Page 324
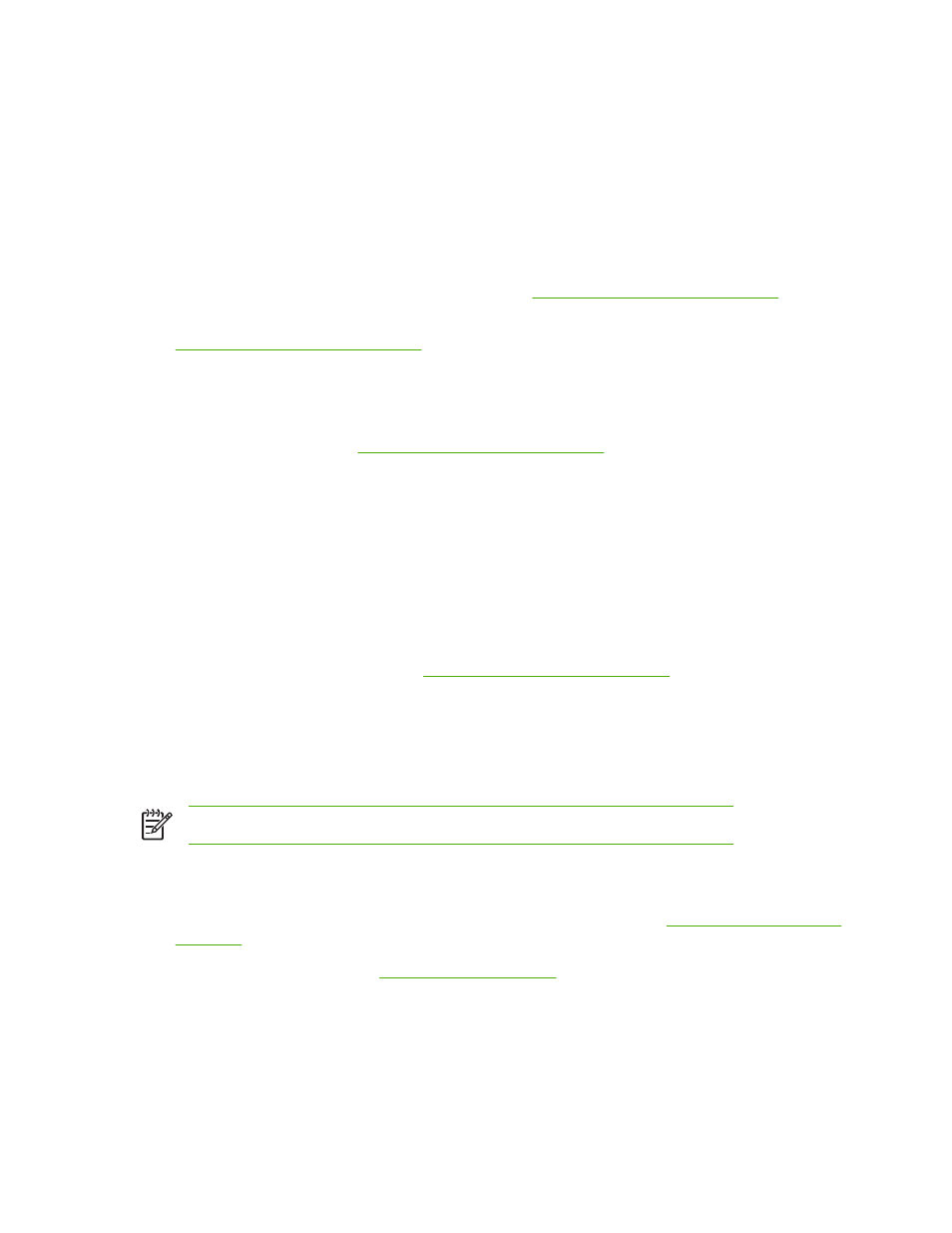
Correcting print quality and copy quality problems
This section helps you define print quality problems and what to do to correct them. Often print quality
problems can be handled easily by making sure that the MFP is properly maintained, using print media
that meets HP specifications, or running a cleaning page.
Print quality problems associated with media
Some print quality problems arise from use of inappropriate media.
●
Use paper that meets HP paper specifications. See
Supported media weights and sizes
.
●
The surface of the media is too smooth. Use media that meets HP paper specifications. See
Supported media weights and sizes
.
●
The printer driver setting might be incorrect. Be sure that you have selected the correct driver setting
for the paper that you are using.
●
The print mode might be set incorrectly, or the paper might not meet recommended specifications.
For more information, see
Supported media weights and sizes
●
The transparencies you are using are not designed for proper toner adhesion. Use only
transparencies designed for HP Color LaserJet printers.
●
The moisture content of the paper is uneven, too high, or too low. Use paper from a different source
or from an unopened ream of paper.
●
Some areas of the paper reject toner. Use paper from a different source or from an unopened ream
of paper.
●
The letterhead you are using is printed on rough paper. Use a smoother, xerographic paper. If this
solves your problem, consult with the printer of your letterhead to verify that the paper used meets
the specifications for this MFP. See
Supported media weights and sizes
.
Overhead transparency defects
Overhead transparencies might display any of the image quality problems that any other type of media
could display, as well as defects specific to transparencies. In addition, because transparencies are
pliable while in the print path, they are subject to being marked by the media-handling components.
NOTE
Allow transparencies to cool at least 30 seconds before handling them.
●
On the printer driver’s Paper tab, select Transparency as the media type. Also, make sure that
the tray is correctly configured for transparencies.
●
Check that the transparencies meet the specifications for this MFP. See
.
For ordering information, see
●
Handle transparencies by the edges. Skin oil on the surface of transparencies can cause spots
and smudges.
●
Small, random dark areas on the trailing edge of solid fill pages might be caused by transparencies
sticking together in the output bin. Try printing the job in smaller batches.
304
Chapter 12 Solving problems
ENWW
