E-mail basics, Loading documents, Sending documents – HP Color LaserJet 4730 Multifunction Printer series User Manual
Page 166: To send documents, Loading documents sending documents
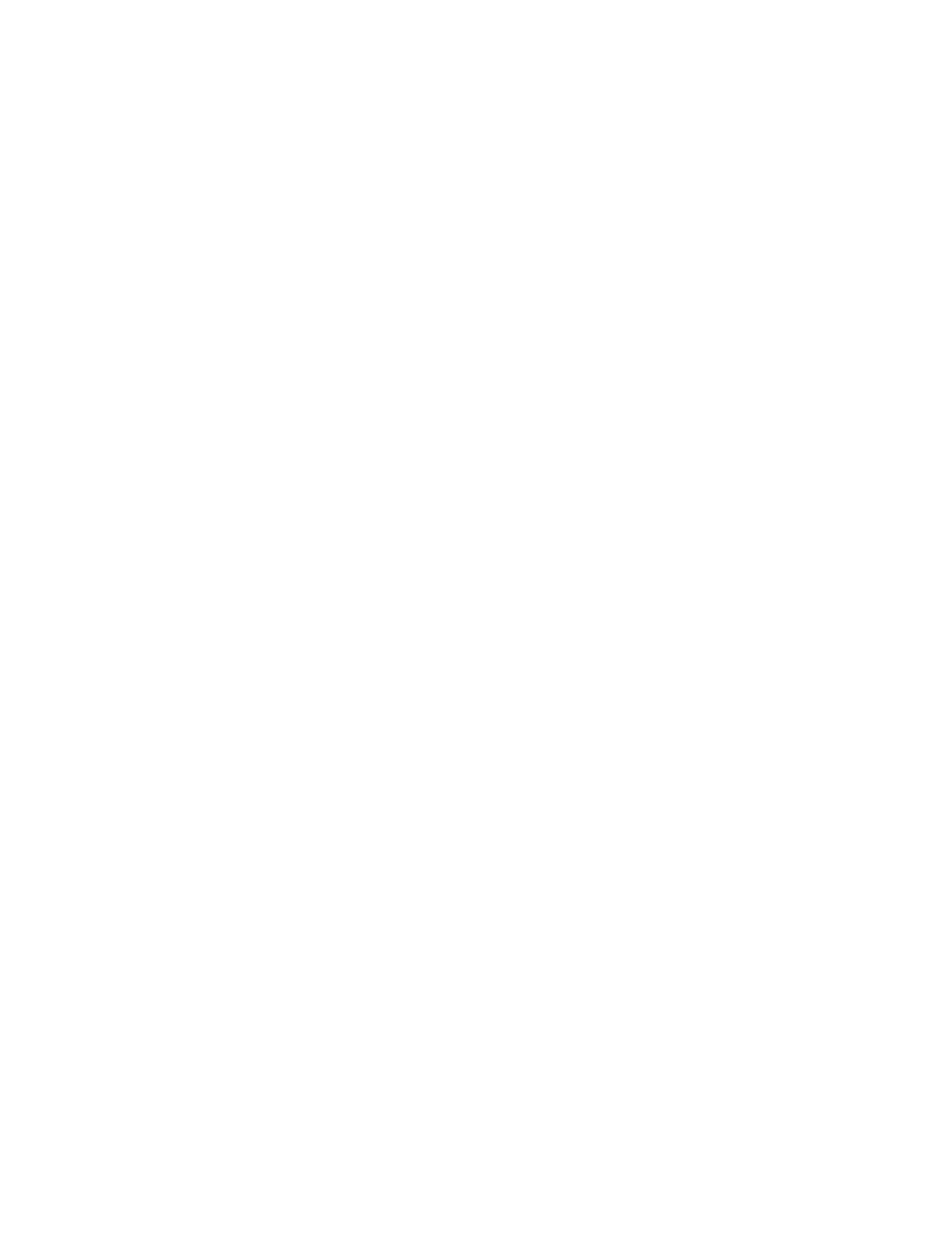
e-mail basics
The MFP e-mail feature offers the following benefits:
●
Sends documents to multiple e-mail addresses, saving time and delivery costs.
●
Delivers files in black-and-white or in color. Files can be sent in different file formats that the
recipient can manipulate.
With e-mail, documents are scanned into the MFP memory and sent to an e-mail address or multiple
addresses as an e-mail attachment. Digital documents can be sent in several graphics formats, such
as .TIF and .JPG, which allows recipients to manipulate the document file in various programs to meet
their specific needs. Documents arrive in near-original quality, and then can be printed, stored, or
forwarded.
In order to use the e-mail feature, the MFP needs to be connected to a valid SMTP local area network
that includes Internet access.
Loading documents
You can scan a document by using either the glass or the automatic document feeder (ADF). The glass
and ADF can accommodate Letter, Executive, A4, and A5 originals. The ADF can also accommodate
legal-size originals. Smaller originals, receipts, irregular and worn documents, stapled documents,
previously folded documents, and photographs should be scanned by using the glass. Multiple-page
documents can be scanned easily by using the ADF.
Sending documents
The MFP scans both black-and-white and color originals. You can use default settings or change the
scanning preferences and file formats. The following are the default settings:
●
Color
●
PDF (requires the recipient to have an Adobe Acrobat
®
viewer to view the e-mail attachment)
To send documents
1.
Place the document face-down on the scanner glass or face-up in the ADF.
2.
Touch
.
3.
If prompted, type your user name and password.
4.
Complete the From:, To:, and Subject: fields. Complete the CC: and BCC: fields if appropriate.
Your user name or other default information might appear in the From: field. If so, you might not
be able to change it.
5.
(Optional) Touch
E-mail Settings
and then touch
Describe Original
to change the default settings
for the document that you are sending (for example, the document size). If you are sending a
double-sided document, you must describe the original as a two-sided document.
6.
(Optional) Touch
E-mail Settings
to change the default settings for the scanned document that you
are creating (for example, to change the type of file format).
7.
Press
Start
to begin sending.
146
Chapter 6 Scanning and sending to e-mail
ENWW
