Enabling pip mode, Changing the pip input, Using the pip swap feature – Extron Electronics DVS 510 Series User Guide User Manual
Page 25: Enabling, Pip mode
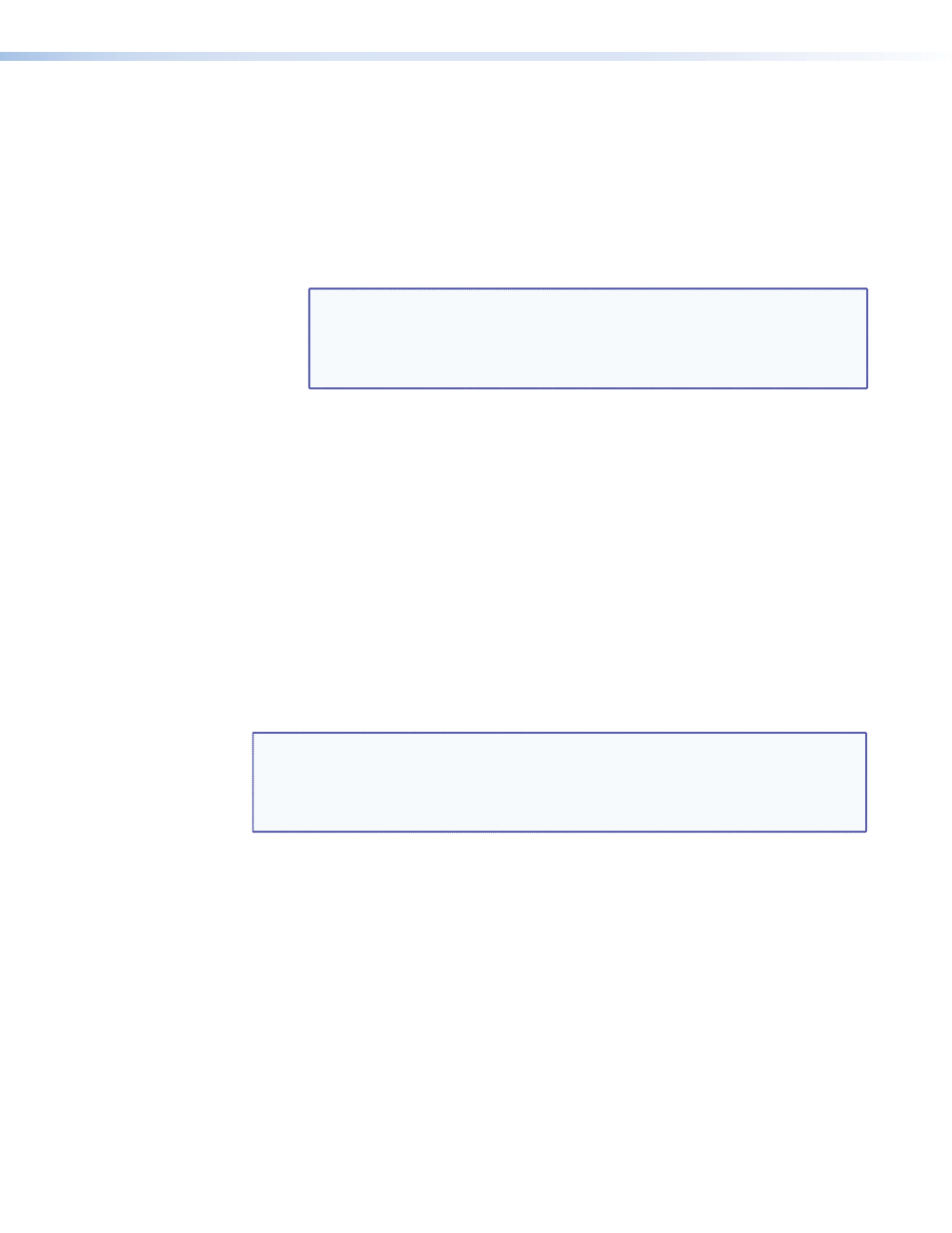
DVS 510 Series • Operation
19
Enabling PIP Mode
To enable picture-in-picture mode:
1.
for the main window. The selected input button lights amber.
2.
Configure the input for the main window as desired (see “
” on page 23 and “
” on page 36).
3.
Press the PIP On/Off button to activate the PIP mode.
•
The input button for the PIP window lights green.
NOTE: The first time the DVS is placed in PIP mode, by default input 1 is
selected if the main input is high resolution, and input 5 is selected if the
main input is low resolution. If PIP mode has been enabled previously,
the input in the correct resolution category that was the PIP input most
recently is selected.
•
The PIP window appears on the screen in its previously displayed size and position.
(On first activation, the PIP window appears in the default size and position.)
4.
Configure the PIP window as desired, using the same methods you used to configure
the main window in step 2.
You can also enable PIP via SIS commands (see the
on page 60 in the Command and Response Table for SIS Commands), the Windows-
based control software (see the SPPCP help file), the web pages (see “
”
on page 104), or using the IR remote control (see “
Using the Optional IR 904 Remote
Changing the PIP Input
To change the input for the PIP window or the main window, determine if the corresponding
input is low- or high-resolution.
If your main window image is from a low-resolution source, switch to another low-resolution
input from the front panel.
NOTE: The front panel buttons do not permit you to select two low-resolution or two
high-resolution inputs. For example, if you have selected input 1 (composite) for
the main window (the button is lit amber) and then you press the button for
input 2 (also composite), input 2 is selected for the main window (lights amber)
and input 1 is deselected.
Using the PIP Swap Feature
Use the swap feature to switch the active main window input with the current PIP input.
For example, if the main window is input 5 (RGB scaled) and the PIP window is input 1
(composite), applying the swap command results in input 1 becoming the main window and
input 5 the PIP window.
To swap the main window input with the PIP input, press the PIP Swap button. The buttons
switch colors from amber to green and vice versa.
You can set audio to follow the main (default) window or the PIP window. Audio breakaway
is not possible while PIP mode is on; audio must follow either the main window or the PIP
window.
