Extron Electronics DVS 510 Series User Guide User Manual
Page 111
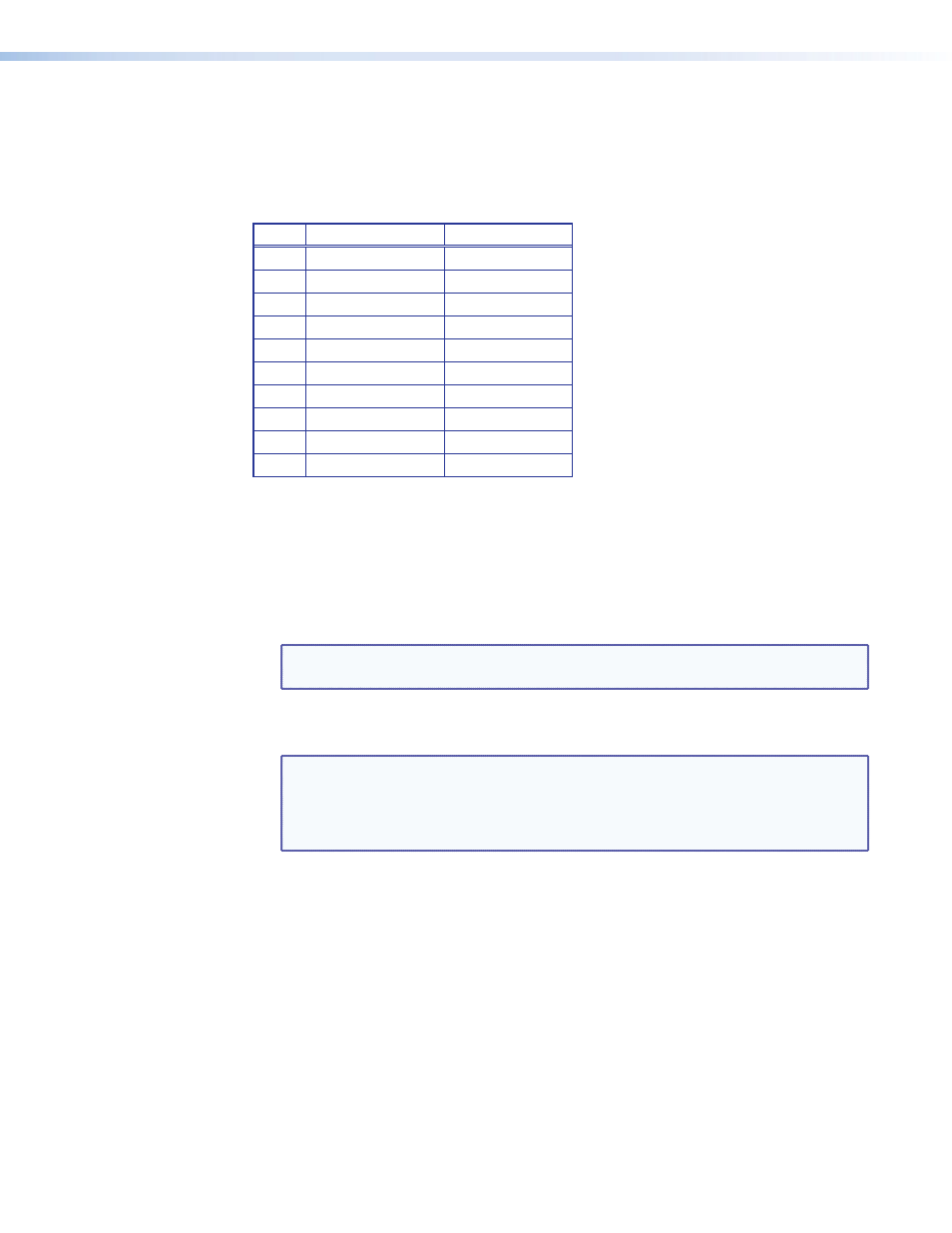
DVS 510 Series • HTML Configuration and Control 105
Selecting a PIP input
The PIP input must be a different resolution type (high or low) from the main input. For
example, if input 1 (composite video) is your main input, the PIP input can be selected from
inputs 5 through 10 (high-resolution only). The following table shows the resolution type for
each input:
Input High Resolution
Low Resolution
1
Composite
2
Composite
3
S-video
4
S-video
5
RGB, YUVp/HDTV
YUVi, RGBcvS
6
RGB, YUVp/HDTV
YUVi, RGBcvS
7
RGB, YUVp/HDTV
YUVi, RGBcvS
8
DVI (all formats)
9
RGB, YUVp/HDTV
YUVi, RGBcvS
10
DVI (all formats)
By default, the PIP image is one-fourth the size of the main window and is positioned in
the lower-right corner of the display. You can change this size using the controls on the PIP
Setup page.
To select the PIP input:
1.
If necessary, select the desired main input.
2.
In the PIP Selection section, click the desired input button. If your selection is valid, PIP
mode is enabled and the PIP On/Off button on the front panel lights.
NOTE: Based on the currently selected main input, the buttons for inputs with the
wrong type of resolution are grayed-out and unavailable.)
The PIP input button on the screen is highlighted and its equivalent input button on the
front panel lights green.
NOTES:
•
Audio or video breakaway is not available when the DVS is in PIP mode.
•
Audio comes from either the main or the PIP input, depending on the
current
setting. (The default is to follow the main
window.)
Other PIP control buttons include:
•
Swap
: Switches the active main window input with the PIP input. The button for the
new PIP input is highlighted on the screen.
•
Off
: Exits PIP mode. The highlighting is removed from the PIP input button on the
screen and the
Off
button is highlighted. The PIP On/Off button on the front panel
becomes unlit.
•
Auto-Image
: Performs an Auto-Image (adjusts the image to fill the screen) on the
selected PIP input (see “
” on page 30 for more information
about the Auto-Image function).
