Printing and saving – Dixon Aficio 1515 User Manual
Page 507
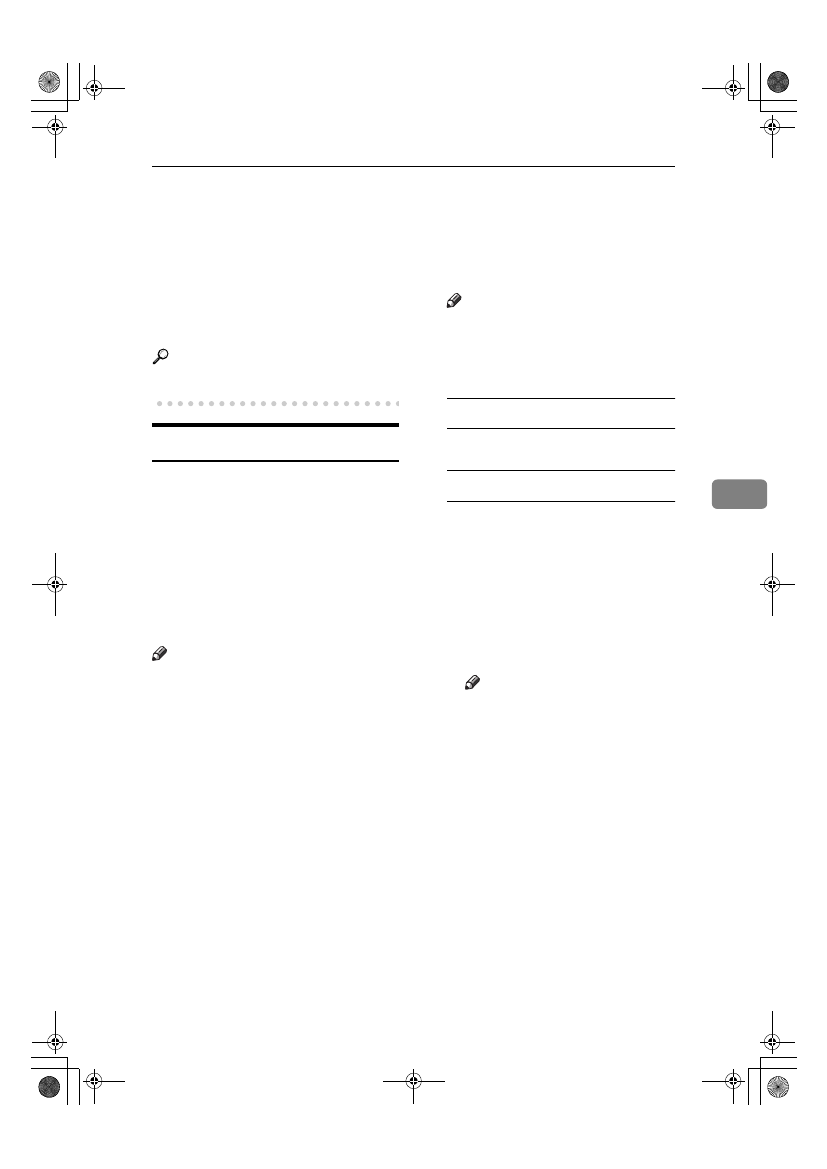
Sending Fax Documents from Computers
53
5
❖
❖
❖
❖ Web Browser
• ID
• User ID
• Status
• Page(s)
• Started At
• Document No.
Reference
For details, see Help.
Printing and Saving
You can print documents created us-
ing Windows applications.
You can also save documents in TIF
format.
Open the application document you
want to print or create a new docu-
ment, and then perform the following
procedure.
For details, see Help.
Note
❒ You can select whether to cause
the machine to automatically re-
start printing when problems such
as paper running-out or paper
jams are resolved. The machine
may not allow LAN-Fax Driver to
send documents until it finishes re-
printing. See p.76 “User Parame-
ters” (switch 20, bit 1).
❒ When document reprint (switch
20, bit 1) is set to on, you can select
the time delay after problems are
resolved until the machine restarts
printing. See p.76 “User Parame-
ters” (switch 20 , bit 2,3,4,5).
AAAA
On the [File] menu, click [Print...].
BBBB
Select [LAN-Fax M5] in [Printer
Name]
, and then click [OK].
The [LAN-Fax] dialog box appears.
Note
❒ The setting method may differ
depending on the application
you are using. In all cases, select
[LAN-Fax M5]
for the printer.
Printing
A Click [Print].
Saving as Files
You can save the fax document in
TIF format.
A Select the [Save as file] check
box.
B Click [Save to...].
C Select a folder on the folder
tree.
D Select a file naming method.
Note
❒ To manually enter a file
name, select the [Specify file
name when saving]
check box.
To have the program itself
name the file, select the [Auto-
matically create a new file]
check box.
E Click [OK].
F Click [Save].
If you have selected [Automati-
cally create a new file]
, the image
file is assigned a name and
saved under the specified fold-
er. The file name will be RicHH-
MMSS.tif (HH: hours, MM:
minutes, SS: seconds).
StellaC2-AEcombine-F_FM.book Page 53 Tuesday, January 13, 2004 1:22 PM
