Dixon Aficio 1515 User Manual
Page 505
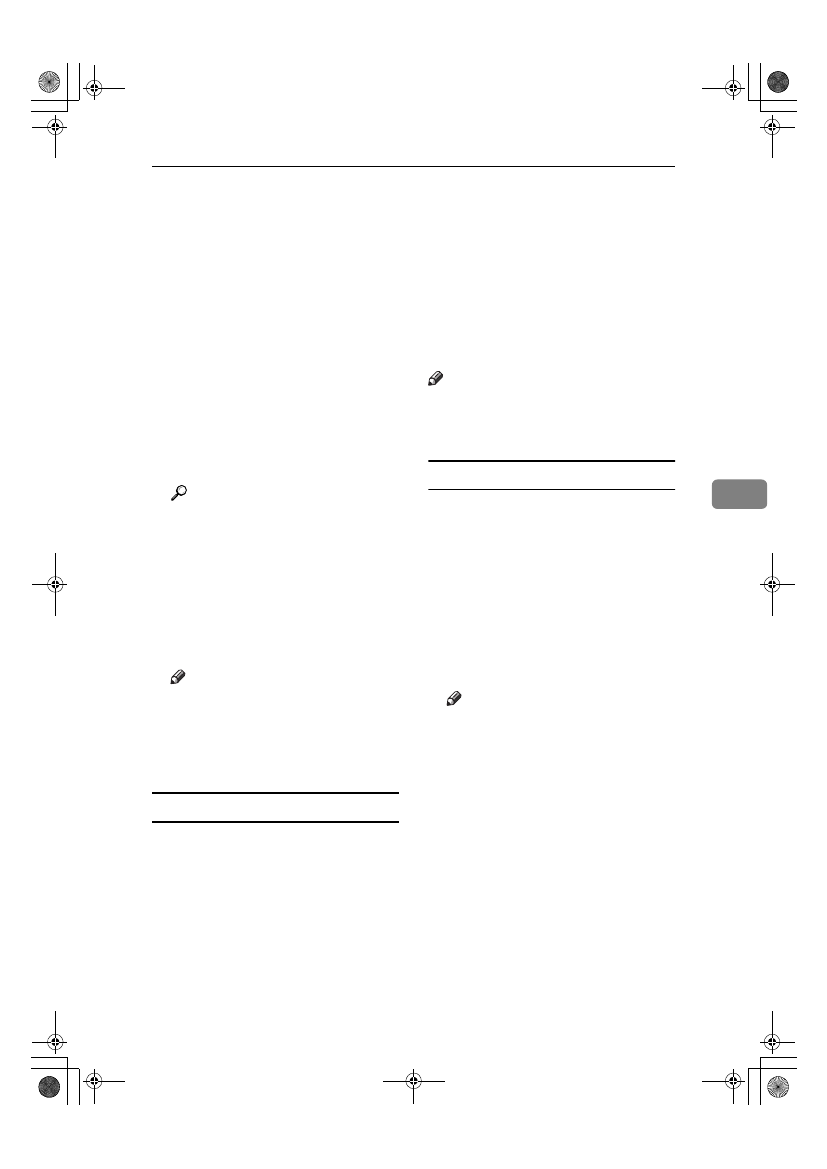
Sending Fax Documents from Computers
51
5
B In the [Name:] list select [Con-
tact]
, [Company], or [Group], and
then select [All] or an initial let-
ter.
The destinations matching the
selected parameters appear.
C Click the destination to high-
light it, and then click [Set as
Destination]
.
The entered destination is add-
ed and displayed in the [List of
Destinations:]
box.
D To specify more destinations,
repeat steps
B
B
B
B and C
C
C
C.
EEEE
Specify options.
Reference
p.51 “Attaching a cover sheet”
p.51 “Previewing fax images”
p.53 “Printing and Saving”
p.52 “Specifying options”
If you do not want to specify op-
tions, proceed to step
F
.
FFFF
Click [Send].
Note
❒ When you click [Print & Send], a
fax will be transmitted to the
destination and a copy of the
document you send will be
printed from your machine.
Attaching a cover sheet
Selecting the [Attach a Cover Sheet]
check box causes a cover sheet to be
attached to the top of the fax docu-
ment.
The cover sheet includes the follow-
ing items:
• Company Name as destination in-
fo.
• Department Name as destination
info.
• Contact Name as destination info.
• Company Name as sender info.
• Department Name as sender info.
• Contact Name as sender info.
• Telephone Number as sender info.
• Fax Number as sender info.
• Date
• Message
Note
❒ To edit the cover sheet, click [Cover
Sheet...]
. See p.55 “Editing Fax Cov-
er Sheets”.
Previewing fax images
Selecting the [Preview] check box al-
lows you to check how the fax docu-
m e n t w i l l b e o u t p u t a t t h e
destination.
AAAA
Select the [Preview] check box, and
then click [Print] or [Send].
The [Preview] window appears.
BBBB
Check the image, and then click
[OK]
.
Note
❒ To cancel printing or sending,
click [Cancel].
Images on the Preview window
are not exactly the same as images
to be output.
StellaC2-AEcombine-F_FM.book Page 51 Tuesday, January 13, 2004 1:22 PM
