Data analysis toolbar, Data analysis menu bar – Bio-Rad Firmware & Software Updates User Manual
Page 85
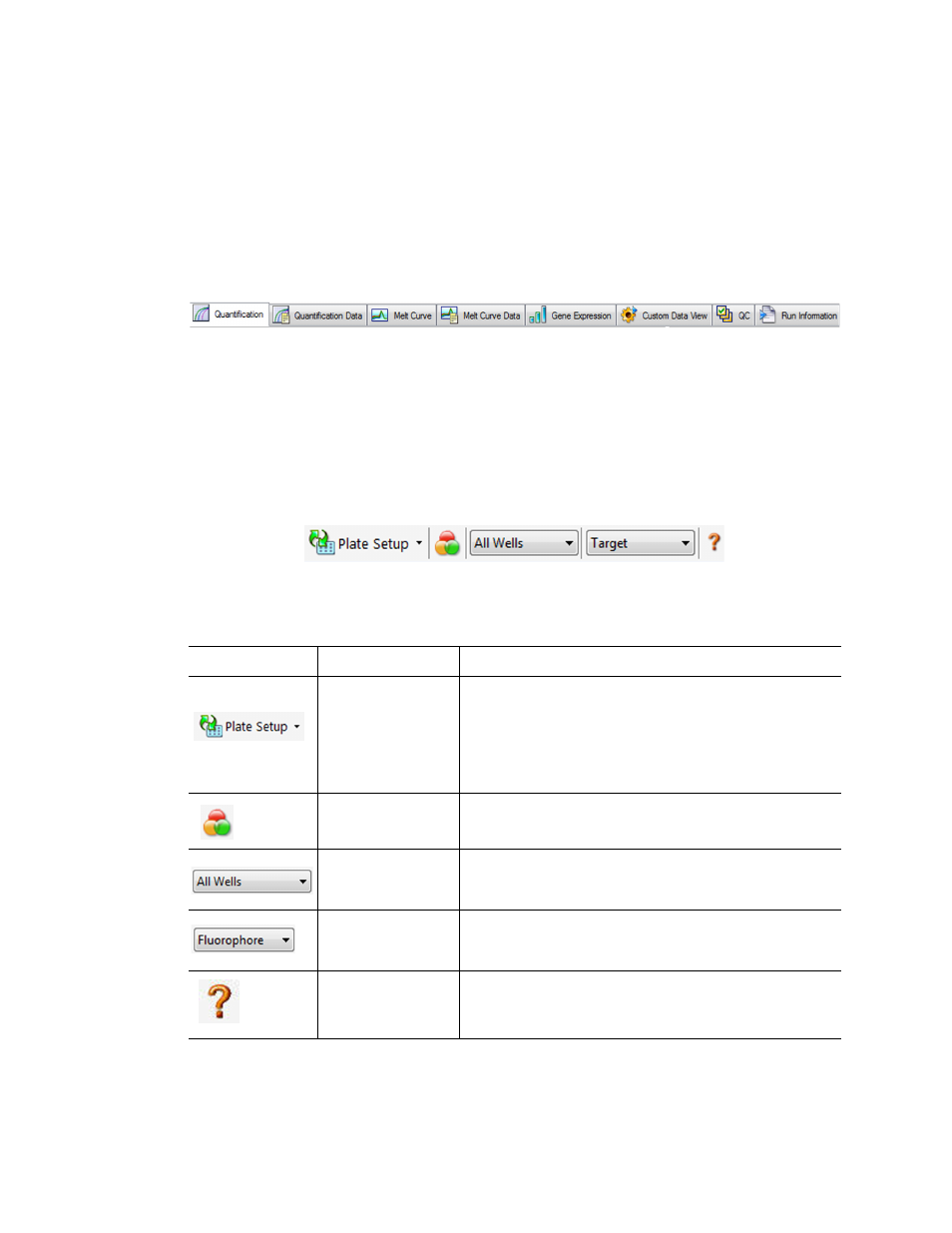
Data Analysis Overview
72
•
Select File > Open > Data File in the main software window to select a file in the
Windows browser
•
Click the Data Analysis button in the main software window toolbar to select a file in
the Windows browser
•
Select File > Recent Data Files to select from a list of the ten most recently opened
data files
The Data Analysis window displays multiple tabs (Figure 49), each tab showing the analyzed
data for a specific analysis method or run-specific information. Tabs display only if the data
collected in the run are available for that type of analysis.
Figure 49. Data Analysis window tabs.
TIP: To choose the tabs displayed, select them from the drop-down menu View in
the main window. To return to the original tab layout, select Settings > Restore
Default Window Layout.
Data Analysis Toolbar
The toolbar in the Data Analysis window (Figure 50) provides quick access to important data
analysis functions.
Figure 50. Toolbar in the Data Analysis window.
Table 19 lists the functions of buttons in the toolbar.
Data Analysis Menu Bar
The menu bar in the Data Analysis window provides the items listed in Table 20.
Table 19. Toolbar in the Data Analysis window.
Button
Name
Function
Plate Setup
View/Edit plate: Open the Plate Editor to view and edit
the contents of the wells.
Replace Plate file: Select a plate file to replace the
plate layout.
Apply PrimePCR file: Select a run file to replace the
plate layout for a PrimePCR run
Manage Well
Groups
Open the Well Groups Manager window to create,
edit, and delete well groups
Well Group
Select an existing well group name from the pull-down
menu. The default selection is All Wells. This will only
be displayed if well groups have been created
Analysis Mode
Select to analyze the data in either Fluorophore or
Target mode
Help
Open the software Help for more information about
data analysis
