Setting up a custom server – Bio-Rad Firmware & Software Updates User Manual
Page 81
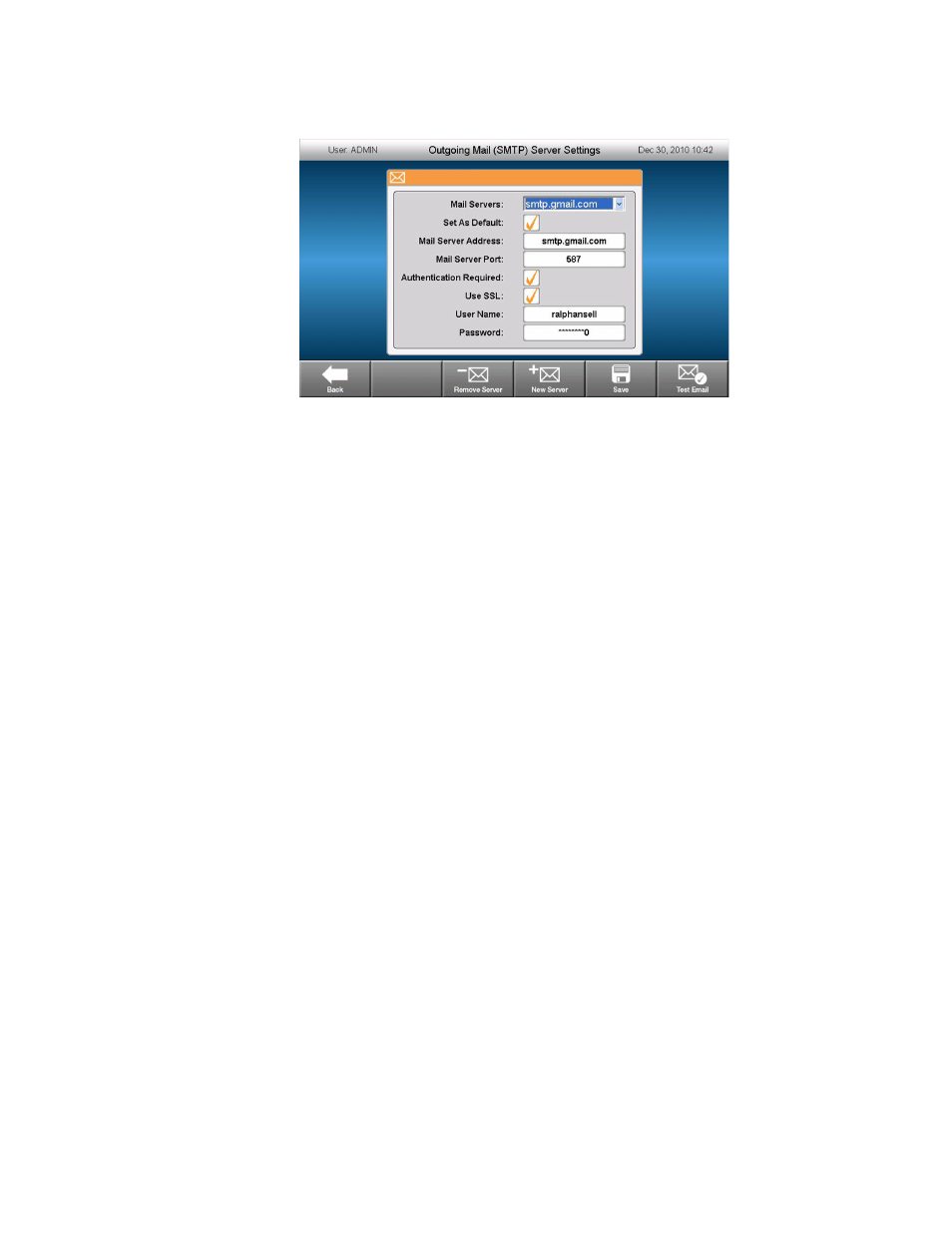
Stand-Alone Operation
68
Figure 48. Gmail server is selected, user name and password have been entered, and
this server has been selected as the default server for email communications.
4. Touch the Save button to save the current server settings.
5. Touch the Test Email button.
6. Touch the Test Email Address field and enter an email address using the pop-up
alphanumeric keypad.
7. Touch the Attachment Size in MB field and enter a test attachment size.
NOTE: The allowable limit on attachment size is dictated by your institute’s server.
We recommend testing an attachment size between 0.5 and 5 MB.
8. Touch the Send Email button. A test email will be sent to the test email address.
9. Touch the Cancel button to return to the server settings screen.
10.Touch the Back button to return to the tools menu.
Setting up a custom server
1. Touch the New Server button (Figure 48).
2. Touch the Mail Server Address button and enter an address using the pop-up
alphanumeric keypad.
3. Touch the Mail Server Port button and enter a value using the pop-up numeric keypad.
4. Touch the Set As Default checkbox.
5. Enter additional information (Authentication required, Use SSL, User Name and
Password) only if required by your server.
TIP: Contact your network administrator for server requirements.
6. Touch the Save button. The new server will appear in the Mail Servers drop-down list.
7. Repeat steps 5-10 in “Setting up the Gmail Server” (page 67).
