5 plates, Plate editor window, Chapter 5. plates – Bio-Rad Firmware & Software Updates User Manual
Page 58: Plates, Opening the plate editor
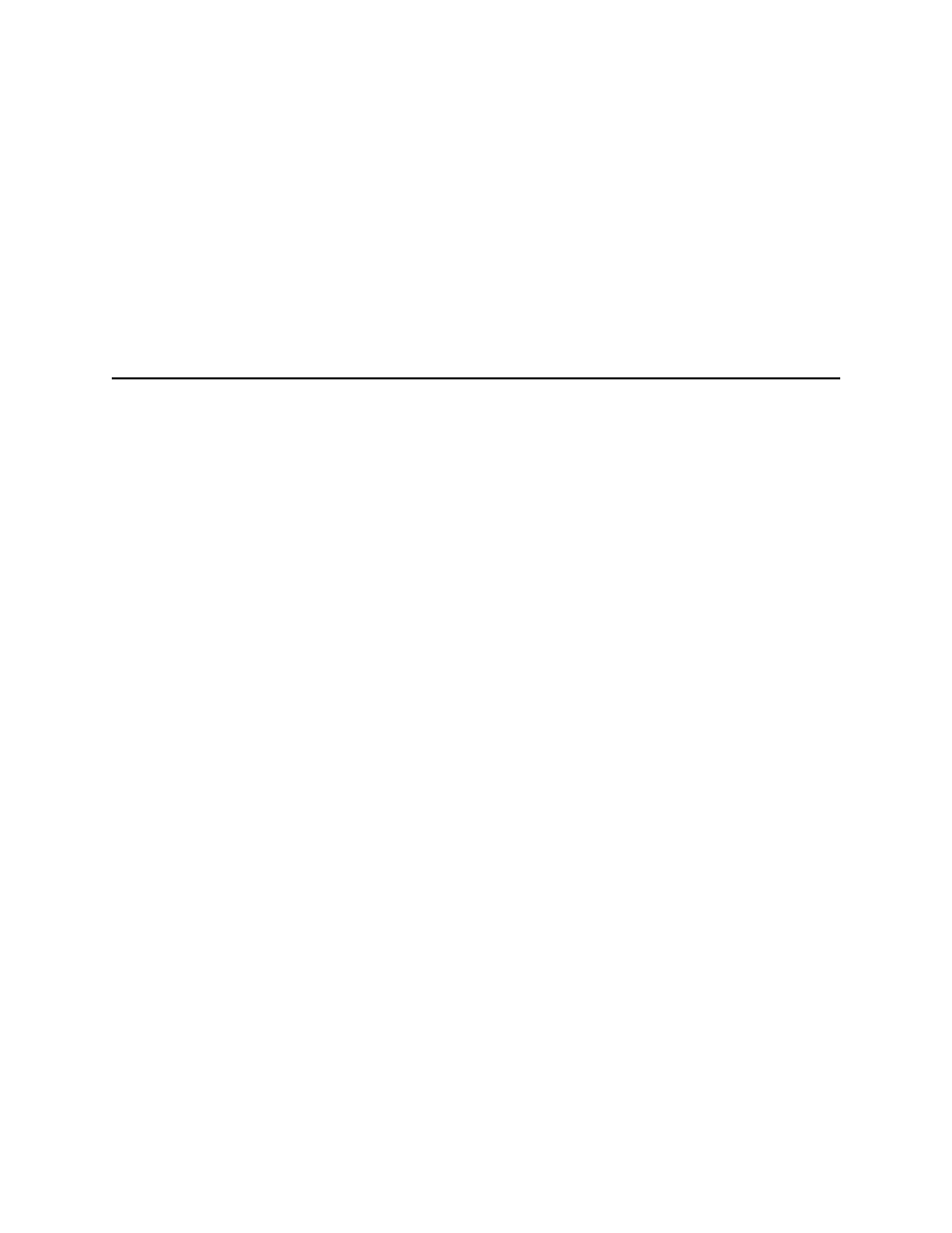
CFX96 Touch, CFX96 Touch Deep Well, CFX Connect, and CFX384 Touch Systems Instruction Manual
45
5
Plates
Read this chapter for information about creating and editing plate files:
•
Plate Editor window (page 45)
•
Setup Wizard (page 48)
•
Select Fluorophores window (page 50)
•
Well loading controls (page 51)
•
Experiment Settings window (page 53)
•
Well selector right-click menu items (page 55)
•
Well Groups Manager window (page 56)
•
Plate Spreadsheet View/Importer window (page 57)
Plate Editor Window
A plate file contains run parameters, such as scan mode, fluorophores, and well contents, and
instructs the instrument about how to analyze the data. Open the Plate Editor window to
create a new plate or to edit the plate currently selected in the Plate tab. Once a plate file is
created or edited in the Plate Editor, click OK to load the plate file into the Run Setup window
and run it.
To perform a real-time PCR run, you must load the minimum required information in the Plate
Editor: At least one well must contain a loaded sample type and fluorophore.
TIP: Change the well contents before, during, and after completion of the run.
However, the scan mode and plate size cannot be changed during or after the run.
Opening the Plate Editor
To open the Plate Editor window (Figure 31), perform one of these options:
•
To create a new plate, select File > New > Plate or click the Create New button in
the Plate tab (page 29)
•
To open an existing plate, select File > Open > Plate or click the Select Existing
button in the Plate tab (page 29)
•
To edit the current plate in the Plate tab, click the Edit Selected button in the Plate
tab (page 29)
•
To open the plate associated with a data file, click Plate Setup on the toolbar in the
Data Analysis window (page 71) and select View/Edit Plate
