Inputting paths into smartpath, Cycle between loaded paths – Kinze Ag Leader Integra User Manual
Page 141
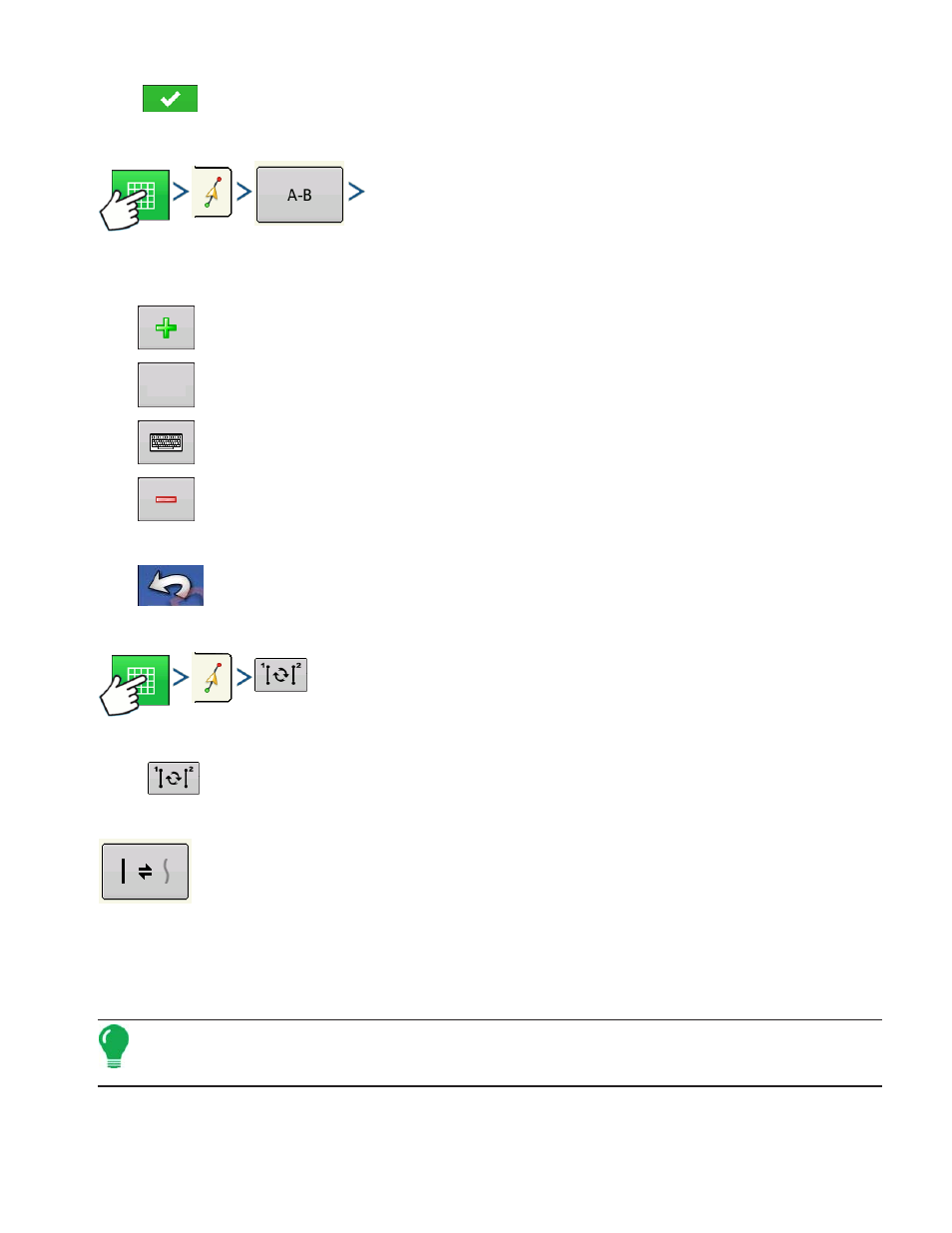
125
G
UIDANCE
Press
. You will automatically return to the Map screen.
Inputting Paths into SmartPath
AB Manager
Press: Map button > Guidance tab (in Mapping Toolbox) > A-B button > AB Manager
The AB Manager screen allow user to create, edit, remove, and load paths into SmartPath.
•
Press to create an AB line.
•
Press to load an AB line.
•
Press to edit the name of an AB line.
•
Press to delete an AB line.
You can create up to 20 different AB lines within SmartPath.
•
Press the Back button to close the screen.
Cycle between Loaded Paths
Press: Map button > Guidance tab (in Mapping Toolbox) > Active Line Cyle button
Press
to cycle through the paths loaded in SmartPath.
If you drive your vehicle onto the Projected Path, the system guidance uses this as the Followed Path.
Once the AB line is created, you can switch between the AB line and SmartPath patterns
by pressing the AB/SmartPath toggle.
After the Guidance System has switched over to a different path, the name of the currently-followed
pattern is shown within a black box on the Map screen.
The Map screen changes its appearance to Perspective View, and SmartPath settings are shown in the
mapping toolbox. Drive along the path that you wish to create.
Note: The display will not create an A point with SmartPath, unless you are mapping a Straight AB line within
it. (For more information, see
“Once the AB line is created, you can switch between the AB line and SmartPath
patterns by pressing the AB/SmartPath toggle.” on page
).
After you turn around on your first pass, the system guidance will follow a maroon-colored line parallel to
your previously-driven pass.
Load
