Modifying vector data display, Importing imagery, Opening gis imagery – Google Earth User Guide User Manual
Page 96: Modifying vector data, Display
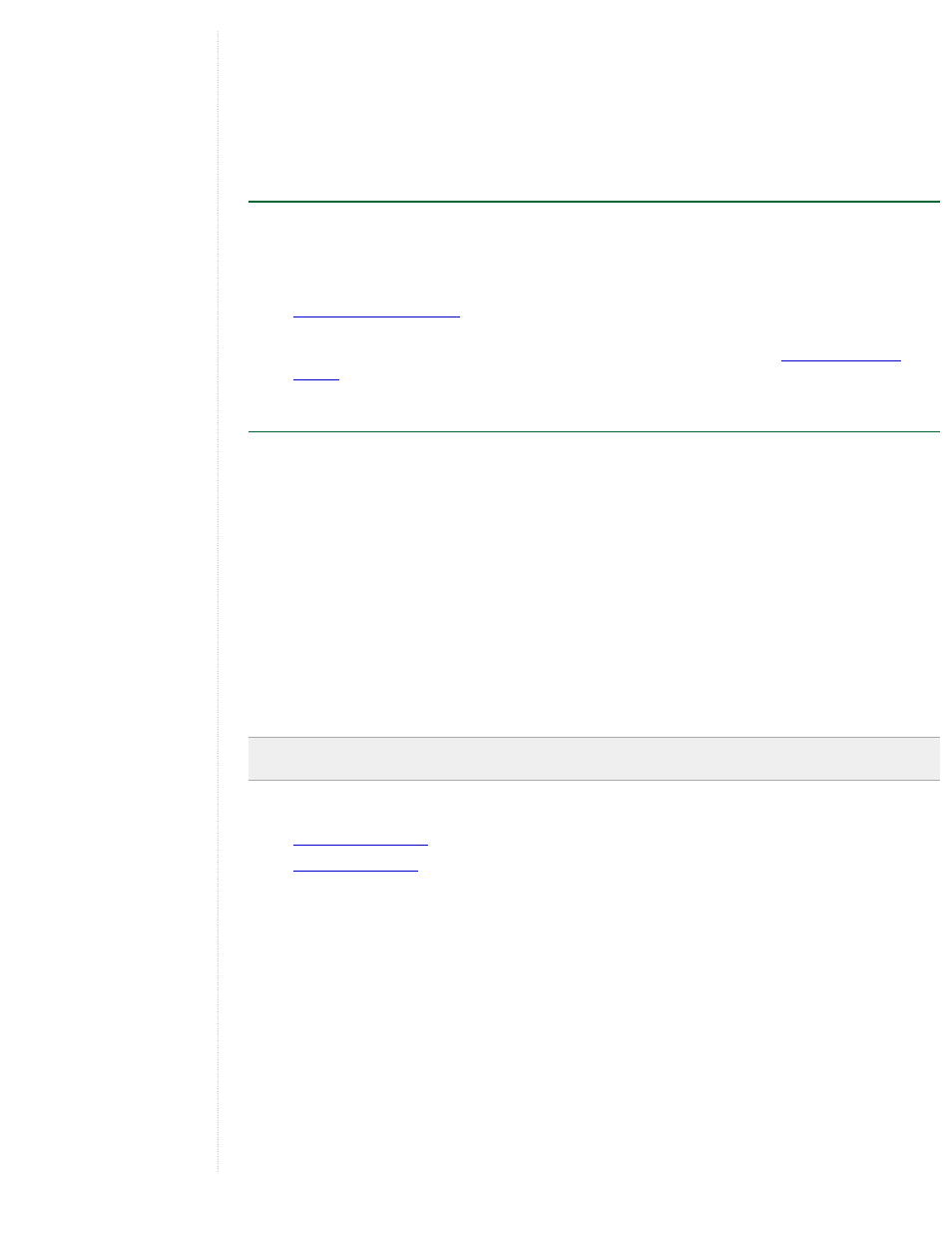
With this feature, you can easily view all elements in the data list and view these elements in the 3D
viewer.
●
Single-click an item in the table to highlight that item in the listing under the Places tab.
●
Double-click an item in the table to fly to it in the 3D viewer.
●
Right-click (CTRL click on the Mac) any table row to access the following pop-up menu, which you
can use to sort or modify the field display.
Modifying Vector Data Display
When you import point and line vector data into Google Earth, you can determine how you want your data
displayed in one of two ways:
●
Apply a unified display across all data - Do this either by applying shared styles across a given
folder, or by applying a style template to your vector data. For shared styles, follow the guidelines in
for details on setting shared altitude, line, label, and icon properties. Style
templates can be applied to your imported data at any point in time.
●
Edit individual data elements or folders - Follow the guidelines described in
for information on editing individual placemarks.
Importing Imagery
You can open GIS imagery files in Google Earth and have the files correctly projected over the proper map
coordinates in the 3D viewer. Google Earth supports the following types of GIS imagery:
●
TIFF (.tif), including GeoTiff and compressed TIFF files
●
National Imagery Transmission Format (.ntf)
●
Erdas Imagine Images (.img)
In addition, you can also import the following images. Because they do not contain projection information, you
must manually edit their coordinates for correct positioning:
●
Atlantis MFF Raster (.hdr)
●
PCIDSK Database File (.pix)
●
Portable Pixmap Format (.pnm)
●
Device Independent Bitmap (.bmp)
Note - All imagery files must contain the correct projection information in order to be accurately re-projected
by the Google Earth software.
The rest of this section covers:
●
●
Opening GIS Imagery
Use any one of the methods below to open the imagery file in Google Earth:
●
Select Open from the File menu.
●
Drag the desired file from an explorer window and drop it over the viewer.
Google Earth then attempts to reproject the image to a Simple Cylindrical, WGS84 coordinate system. From
this, it creates an overlay with the image converted to PNG format. The overlay edit window appears, and you
can set the location of the new overlay in any folder inside the Places panel. You can also set the properties
for the GIS imagery as you would any other overlay.
The following should be noted when importing GIS imagery data:
●
The reprojected image is saved as an overlay. The image is saved under the Google Earth directory
on your hard drive. The name of the PNG file is based on the source file name and the scaling or
