Memory and disk cache preferences, Memory and disk cache, Preferences – Google Earth User Guide User Manual
Page 130
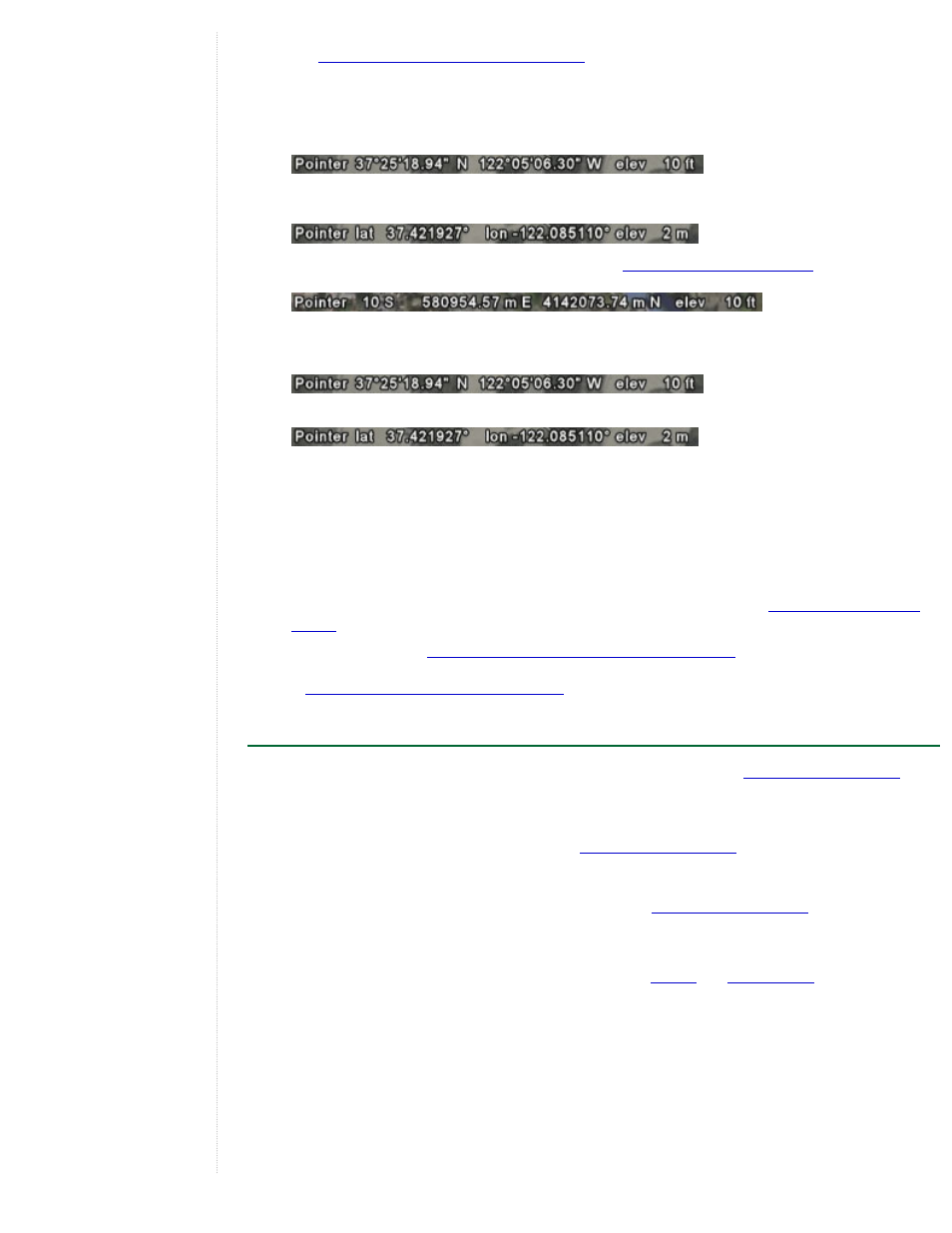
feature, the problem is likely due to your graphics card or graphics card driver. For more information,
see
●
Show Lat/Long - As you move the mouse pointer in the 3D viewer, latitude and longitude coordinates
are displayed in the lower left corner of the 3D viewer.
By default, the display of these coordinates is in degrees, minutes, seconds (e.g., 37°25'18.94"N 122°
05'06.30" W).
You can choose the Degrees option to display geo-coordinates in degrees decimal (e.g., 37.421927° -
122.085110°).
Additionally, you can display these coordinates using
(e.g. 580954.57 m
E 4142073.74 m N)
●
Show Elevation - Set the elevation measurement units as they appear Google Earth. As you move the
mouse pointer in the 3D viewer, the elevation of the terrain beneath the pointer is displayed in the lower
left corner of the 3D viewer. By default, the display of elevation is in feet and miles when high enough.
You can choose to display elevation in meters and kilometers.
●
Fonts - Adjust the font size and appearance for text as it appears in the 3D viewer. In most cases, use
the primary font setting, as the secondary font setting is only for rare circumstances when there is a
problem with your primary font. Use the secondary if your label data has characters in it that are not
available in the default font of Arial.
●
Terrain quality - Use this slider to set the terrain quality to be lower (less detailed) quality with better
performance or to be higher (more detailed) quality with slower performance. To adjust the appearance
of hills when you have terrain turned on in the 3D viewer, you can set the Elevation Exaggeration value
from 0.n to 3.0, including decimal values. The default setting for this value is 1. Typically, settings higher
than 1.5 create an overly exaggerated appearance for most terrain. See also
●
Overview Map - See
Adjusting the Overview Map Size and Zoom Ratio
Showing or Hiding Items in the 3D Viewer
Memory and Disk Cache Preferences
By increasing your memory and disk cache size, you can improve performance (
). To
do this, follow the steps below:
1. Click Tools > Options (Google Earth > Preferences on the Mac). Click on the Cache tab.
2. Enter a value in the Memory Cache Size field (
). You do not need to know the
actual limits of your computer's memory because Google Earth automatically limits the size according to
the physical memory available on your PC.
3. Enter a value less than 2000 in the Disk Cache Size field (
Increasing the size of memory or disk cache can improve performance but can adversely impact the
performance of other applications. Available memory is dependent on the specifics of your computer.
Increasing memory cache significantly improves performance for
Pro and Google Earth EC. Disk cache is limited to 2GB. Google Earth uses this cache when you are viewing
imagery offline. This enables you to view the earth without an Internet connection.
You can recover some disk space by deleting the disk cache. To do this:
1. Click File > Server Logout.
2. Select Tools > Options (Google Earth > Preferences on the Mac). Click on the Cache tab.
3. Click Delete Cache Files.
