Using points of interest (pois), Locating pois in your viewing area, Saving or copying pois to my places – Google Earth User Guide User Manual
Page 32: Viewing layer sub- categories, Using points of interest, Pois), Display and save points of interest
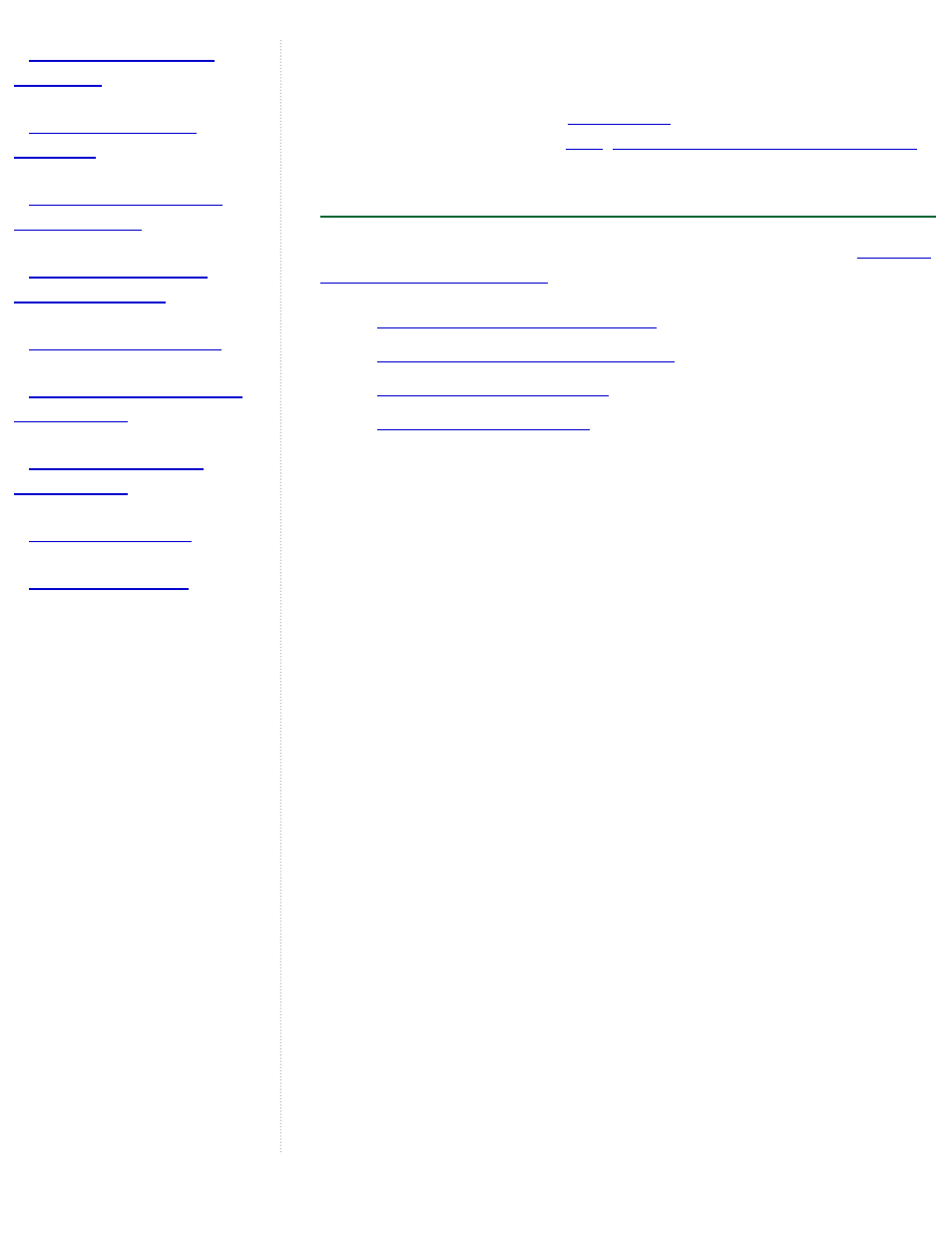
Layers content is created by Google or its content partners. Google
publishes the content you see in the Layers panel.
Information which appears the
, however, can be created by
anyone using Google Earth or
Learn more about sharing places data
.
Using Points of Interest (POIs)
This section contains tips on using points of interest not covered in
Locating POIs in your viewing area
Saving or copying POIs to My Places
Locating POIs in Your Viewing Area
Follow these steps to find a particular point of interest in your viewing region.
1. Adjust the 3D viewer to encompass the area you want to investigate.
If you are interested in finding all the schools in a particular city, then
adjust the viewer so that you can view the entire city. You can do this
by zooming out or by expanding the size of the viewer itself (use the
maximize window control or drag the size of the window using the
mouse).
2. Double-click on the Layers folder to expand it. You can also expand
folders within the Layers folder to view certain sub-categories of
POIs.
3. Select one or more points of interest in the list. If there is a point of
interest or business of the selected type in the viewing area, that icon
appears in the viewer. Certain selections - such as a geographical
feature like a lake - do not always produce an icon, but will instead
display a label near the corresponding area.
Saving or Copying POIs to My Places
Once you locate a POI that you want to save for future Google Earth
sessions, you can right click (CTRL click on the Mac) on it and select Save
to My Places from the pop-up menu. Alternatively, right-click (CTRL click on
the Mac) and select Copy from the pop-up; then paste it over a target folder
in the Places panel.
Viewing Layer Sub-Categories
Some points of interest act as a folder that contain categories of data. These
are indicated by a plus icon which you can click to view the sub-categories
