Importing gps data – Google Earth User Guide User Manual
Page 88
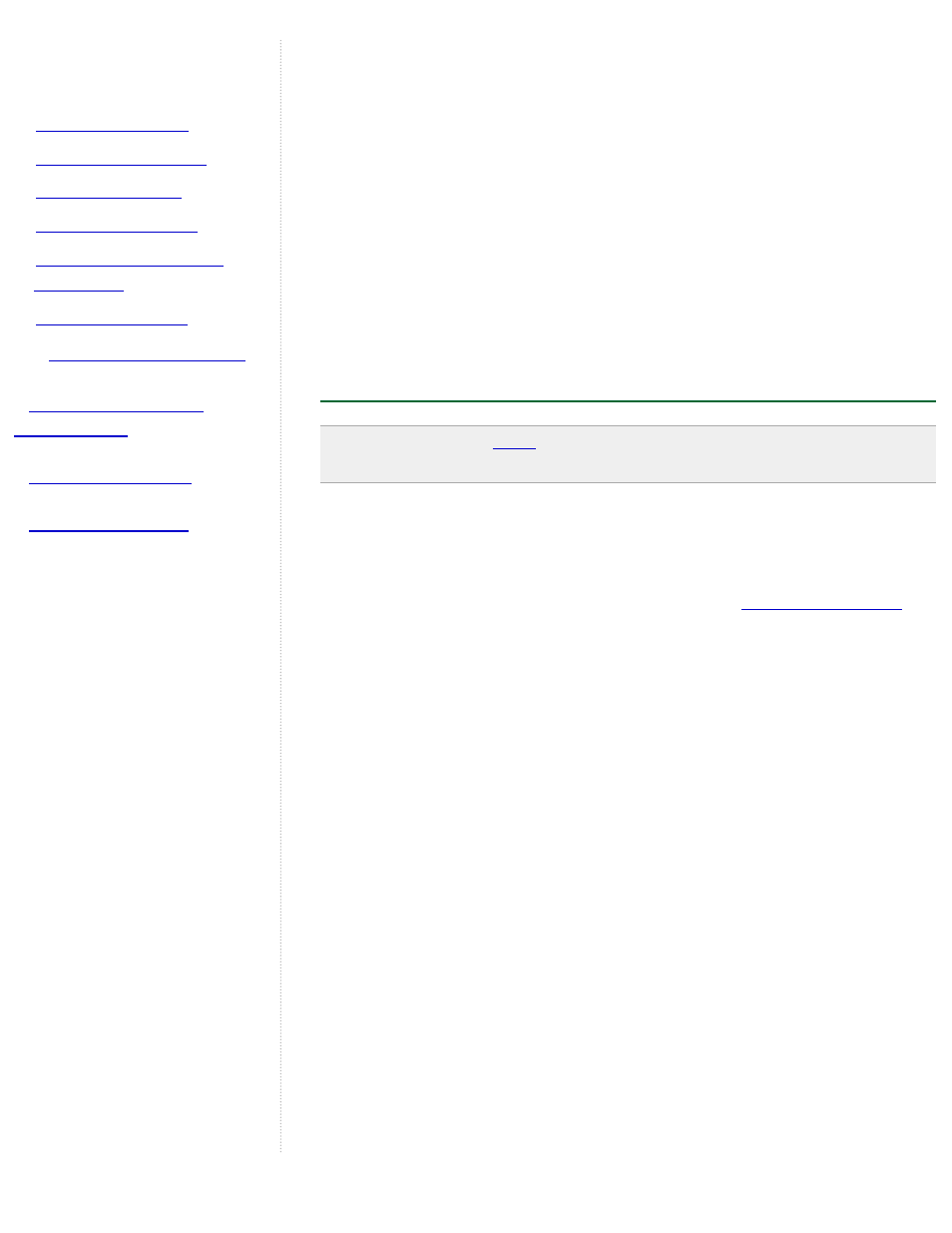
●
Using GPS Devices with
Google Earth
■
When your GPS data is imported into Google Earth, it is categorized into
three possible folders, depending upon the type of point. These folders are:
●
Tracks - Tracks (or trackpoints) are the points automatically
recorded by the GPS device periodically along the recorded route.
They can be imported into the Google Earth application as paths.
●
Waypoints - Waypoints are points entered manually by the user and
typically marked with a name, such as "home" or "turnaround point."
●
Routes - Route points are those points that the GPS device uses to
creating the routing, such as when you instruct the device to "go to" a
recorded point from another recorded point. Route points can contain
multiple connected "go to" instructions. They can be imported into
the Google Earth application as paths.
Importing GPS Data
Tip - If you have a
dragging and dropping the file into Google Earth.
Importing the data from your GPS to Google Earth is simple:
1. If you are using a Garmin USB device and a Windows computer,
please install the Garmin USB driver from the CD that came with
your GPS device or download this driver from
2. Connect your device to the computer running Google Earth.
You can use either a serial cable or USB cable, depending upon
which one came with your device.
3. Turn on the GPS device. Once your device is on and activated, it is
not necessary to wait until it connects to satellites.
4. From the Tools menu, select GPS. The GPS window appears.
