Navigating in google, Earth, Using a mouse – Google Earth User Guide User Manual
Page 6: Navigating in google earth
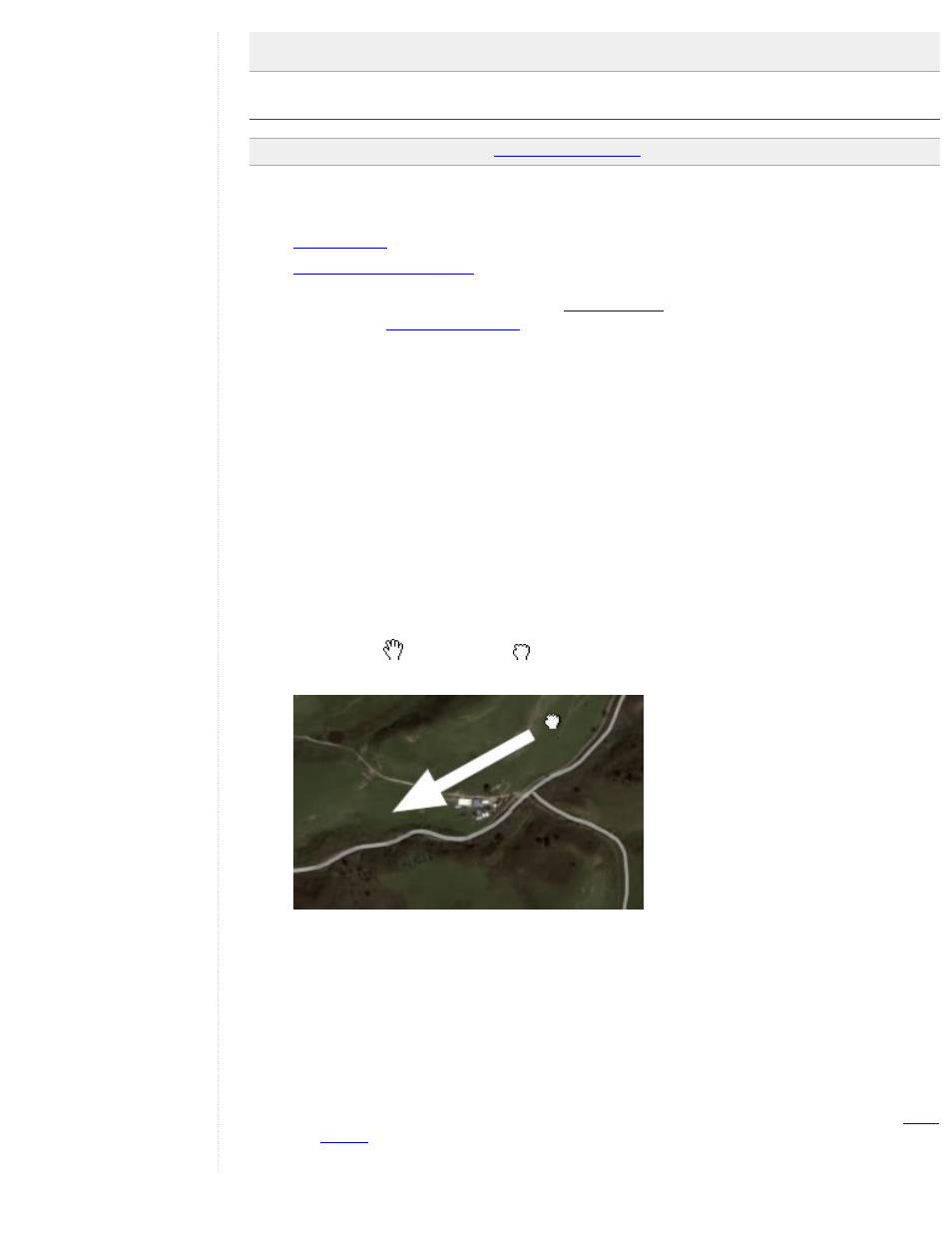
Tip: When the Google Earth Pro/EC login and password appear, write these down so you can use them
later to activate the software on this or another computer.
Navigating in Google Earth
Tip: Follow a tutorial on this subject:
In Google Earth, you see the Earth and its terrain in the 3D viewer. You can navigate through this 3D view of
the globe in several ways:
You can also manipulate your view of the earth by
for perspectives other than a top-down
for a north-up, top-down view wherever you are.
Using a Mouse
To get started navigating with your mouse, simply position the cursor in the middle of the 3D viewer (image of
the earth), click one of the buttons (right or left), move the mouse and note what happens in the viewer.
Depending upon which mouse button you press, the cursor changes shape to indicate a change in behavior.
By moving the mouse while pressing one of the buttons, you can:
●
Drag the view in any direction
●
Zoom in or out
●
Tilt the view (requires middle button or scroll wheel)
●
Rotate the view (requires middle button or scroll wheel)
The following list describes all the actions you can accomplish using the mouse.
●
Move the view in any direction (north, south, east, or west) - To move the view, position the mouse
cursor on the viewer and press the LEFT/main mouse button. Notice that the cursor icon changes from
an open hand
to a closed hand
. Pull the viewer as if the hand cursor is like a hand on an actual
globe, and you want to drag a new part of the earth into view.
You can drag in any direction to reveal new parts of the globe, and you can even drag in circular
motions.
●
Drift continuously across the earth - If you want to drift continuously in any direction, hold the left/
main mouse button down. Then, briefly move the mouse and release the button, as if you are
"throwing" the scene. Click once in the 3D viewer to stop motion.
●
Zoom in - There are a number of ways to zoom in with the mouse.
❍
You can double-click anywhere in the 3D viewer to zoom in to that point. Single-click to stop, or
double-click to zoom in more.
❍
If your mouse has a scroll wheel, use it to zoom in by scrolling towards you. Use the ALT (alt/
option on the Mac) key in combination with the scroll wheel to zoom in by smaller increments.
.
❍
You can also position the cursor on the screen and press the RIGHT mouse button (CTRL click on
