Set up your system for maximum efficiency, Steps for recording movies, Steps for recording – Google Earth User Guide User Manual
Page 66: Movies
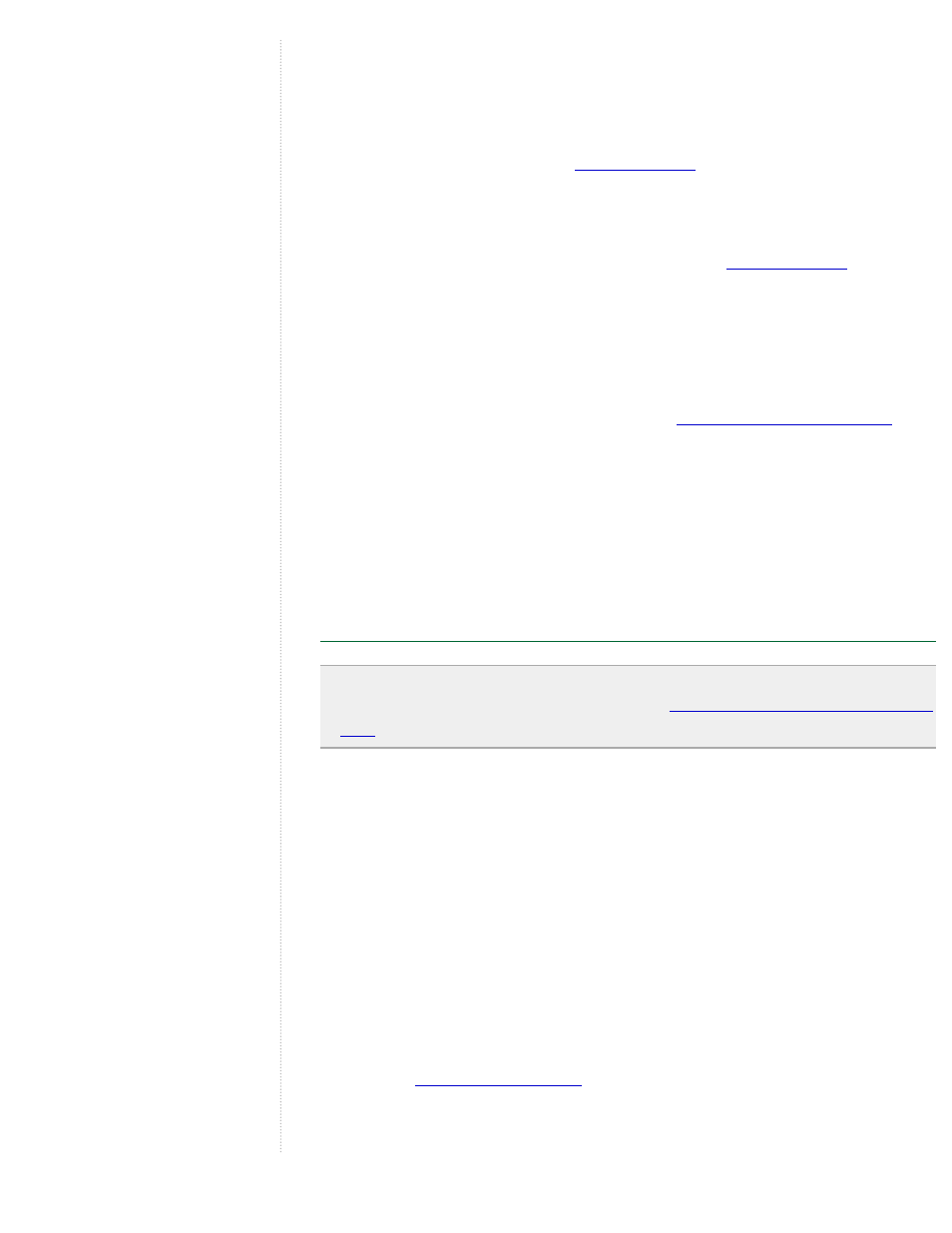
It's a good idea to set up and review the tour points you want to visit in your
movie. This involves two simple actions:
●
In the Places panel, select either an entire folder to view all the
placemarks within it, or select individual items in the folder to view
only selected ones. See
●
Click the Play button that appears below the Places panel to play the
tour. This tour is the same tour that will be followed if you use the
High Quality Movie option, so you can have a sense of what your
movie will look like by playing the tour. See
details.
After previewing your movie, be sure to make any adjustments necessary
before recording. For example, if you want to change the view of a particular
placemark on the tour, you can always right-click (CTRL click on the Mac)
on the placemark, then select Snapshot View in the menu. This will
overwrite your existing placemark view. See
more details.
Set Up Your System for Maximum Efficiency
Making movies is a memory-intensive and graphics-intensive process. It's
best not to have multiple large applications running on your computer during
recording. Disable both screen savers and pop-up blockers.
Steps for Recording Movies
Note - Movie making features are available to users of the Google Earth
Pro and Google Earth EC products. Visit
Follow these steps to record your movie:
1. From the Tools menu, select Movie Maker. The Movie Maker dialog
box appears.
2. From the Supported Compression Formats selector, choose the
desired compression format for your movie.
If you want to have a movie format other than WMV (Windows Media
Video) or .mov (QuickTime), check the Advanced checkbox and
choose the format. If you choose another movie format, only
standard AVI compression is available. Note that AVI formats are not
compressed and therefore will result in large files.
3. Select High Quality or Standard Quality as the movie quality.
See
4. Choose the Frames Per Second (FPS) you desire for your
movie. The highest FPS setting, 60, offers the smoothest movie
