Saving data to a server, Opening data from a network server, About network links – Google Earth User Guide User Manual
Page 49
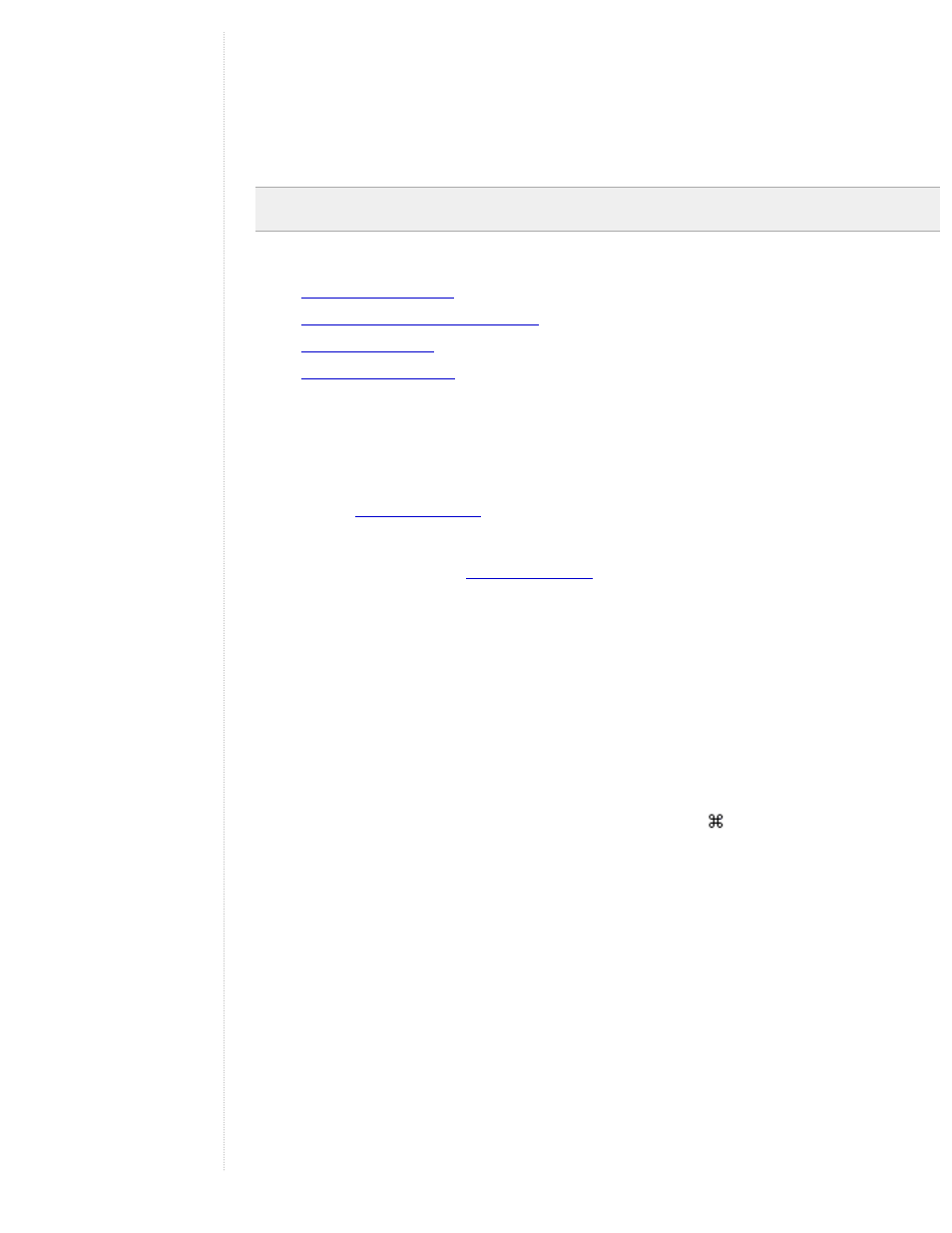
persistently available to a large number of people.
●
Automatic Updates/Network Link Access - Any new information or changes you make to
network-based KMZ information is automatically available to all users who access the KML data via
a network link.
●
Backup - If for some reason the data on your local computer is corrupt or lost, you can open any of
the KMZ files that you have saved to a network location, and if so desired, save it as a local file
again.
Note: Before you can create a network link to an item in Google Earth, you must first store that place
data on a server.
This section covers the following topics:
●
●
Opening Data from a Network Server
●
●
Saving Data to a Server
To make your placemarks or folders available to other people via a server, you need to first save the file to
the appropriate location.
●
Network Server - To save a folder or placemark to a location on your network, simply follow the
steps in
and save the file in a location on your company network rather than to
your local file system.
●
Web Server - To save a placemark or folder to a web server, first save the file to your local
computer as described in
. Once the file is saved on your local computer as a
separate KMZ file, you can use an FTP or similar utility to transfer the file to the web servers.
If you want users to be able to open KML and KMZ files from a web server, you may need to add MIME
types for the server. These are:
●
application/vnd.google-earth.kml+xml kml
●
application/vnd.google-earth.kmz kmz
Opening Data from a Network Server
If you are working in an organization where place data is saved to a network that you have access to, you
can open that data in the same way you would open a saved KMZ file on your local computer.
●
From the File menu, select Open (Ctrl + O in Windows/Linux,
+ O on the Mac) - Navigate to
your network places and locate the KMZ or KML data you want to open in Google Earth. Select the
file and click the Open button. The folder or placemark appears in the Places panel and the 3D
viewer flies to the view set for the folder or placemark (if any).
Files opened in this way are NOT automatically saved for the next time you use Google Earth. If
you want the placemark or folder to appear the next time you use Google Earth, drag the item to
your My Places folder to save it for the next session.
●
Locate the file you want to open - Once you have located the file on your network places, you
can simply drag and drop the KMZ file over the Places panel. The 3D viewer flies to the view set for
the folder or placemark (if any).
When you use the drag-and-drop method of opening a placemark or folder, you can drop the item
over a specific folder in the Places panel. If the My Places folder is closed and you want to drop it
there, just hold the item over the My Places folder until the folder opens up and you can place the
item within subfolders or in the list. Items dropped in the My Places folder appear the next time you
start Google Earth. Otherwise, you can drop the item in the white space below the Places panel so
that it appears in the Temporary Places folder. Items opened this way appear only for the current
session of Google Earth unless you save them.
