Reordering placemarks or folders, Renaming a placemark or folder, Removing a placemark or folder – Google Earth User Guide User Manual
Page 41
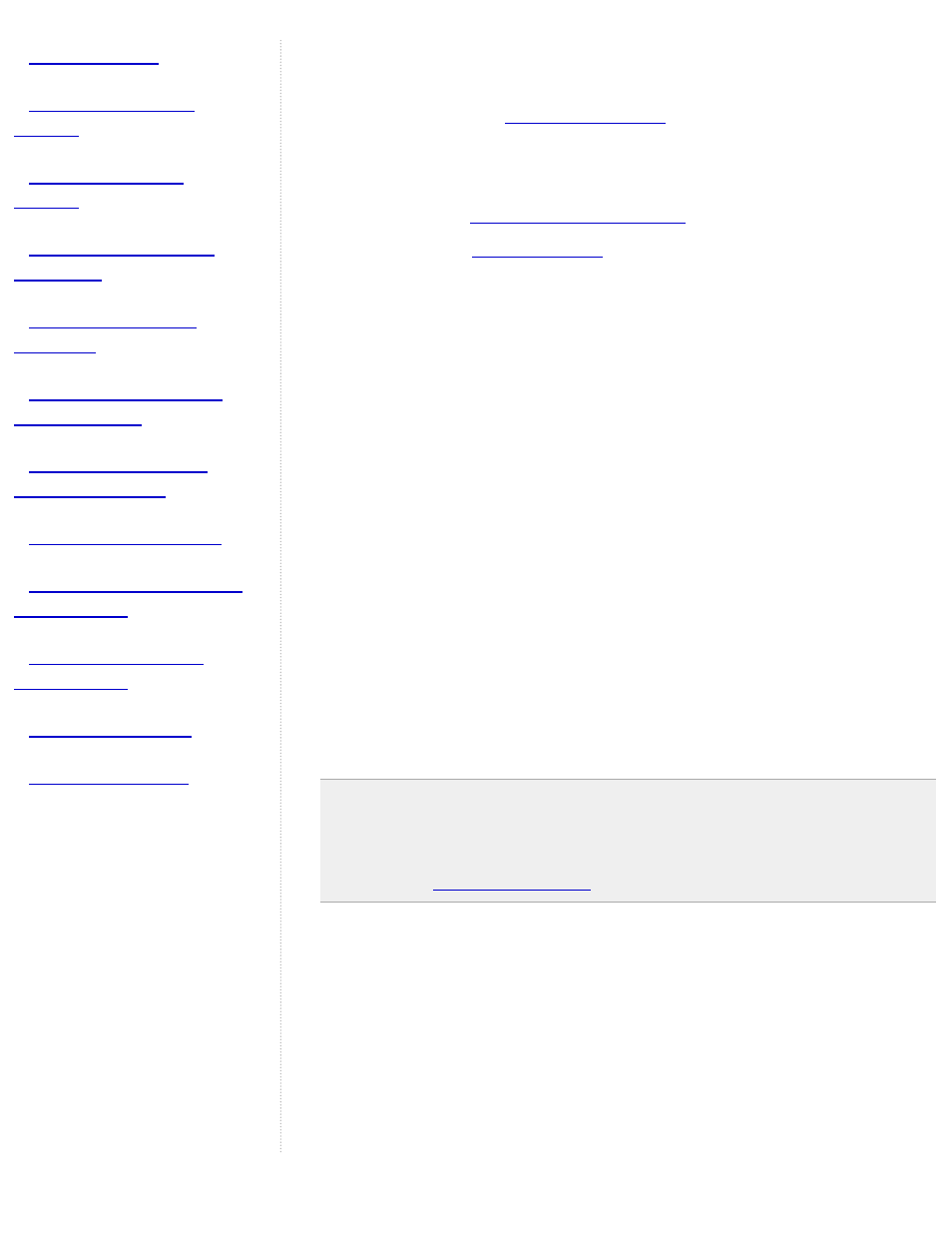
description appears in a balloon in the 3D viewer. In addition, you
can use a number of HTML tags to format your description and
include images, including ,
, , and href="...">. See
.
●
Style/Color - Once you have other icons within the new folder (or its
subfolders) the Style/Color tab is available. You can use this feature
to apply label and icon styles universally across all items within the
folder. See
●
View - See
for details. Once you set a view for a
folder, double-clicking on the folder repositions the 3D viewer to the
position you have chosen. Setting a view for a folder is useful when
you want to create a viewing angle to encompass all the items
contained by the folder. For example, you might have a collection of
placemarks in a specific region of the city, each with an independent
viewing angle. You can place them all in a folder and set a viewing
angle for the folder in order to display all of the placemarks from a
consistent viewing angle, if desired.
Reordering Placemarks or Folders
You can reposition a placemark or folder in three ways:
●
Drag it to a new position in a list of items.
●
Drag and drop it over a folder.
●
Right-click (CTRL click on the Mac) the item and select Cut from the
pop-up menu, followed by right-clicking on the new position or folder
and selecting Paste from the pop-up menu.
In this way, you can put placemarks inside newly created folders, or you can
move an entire folder and its contents into another folder to create groups of
folders.
Note: If you move a folder so that it is inside the Temporary Places main
folder, you must save that data if you want it to be available the next time
you start Google Earth. If you exit Google Earth without saving the folder,
a dialog box prompts you to save the information to your My Places
folder. See
for details.
Renaming a Placemark or Folder
To quickly rename an item, right-click (CTRL click on the Mac) on it and
select Rename from the pop-up menu. You can enter the new name directly
in the name field. You can also:
●
Choose Rename from the Edit menu if the item is selected in the list
●
(Windows and Linux only) Select the item and press F2 on the
keyboard
