Use this for an, Additional perspective, Using the overview window – Google Earth User Guide User Manual
Page 126: Overview map features, Use the overview window for additional perspective, Using the overview map
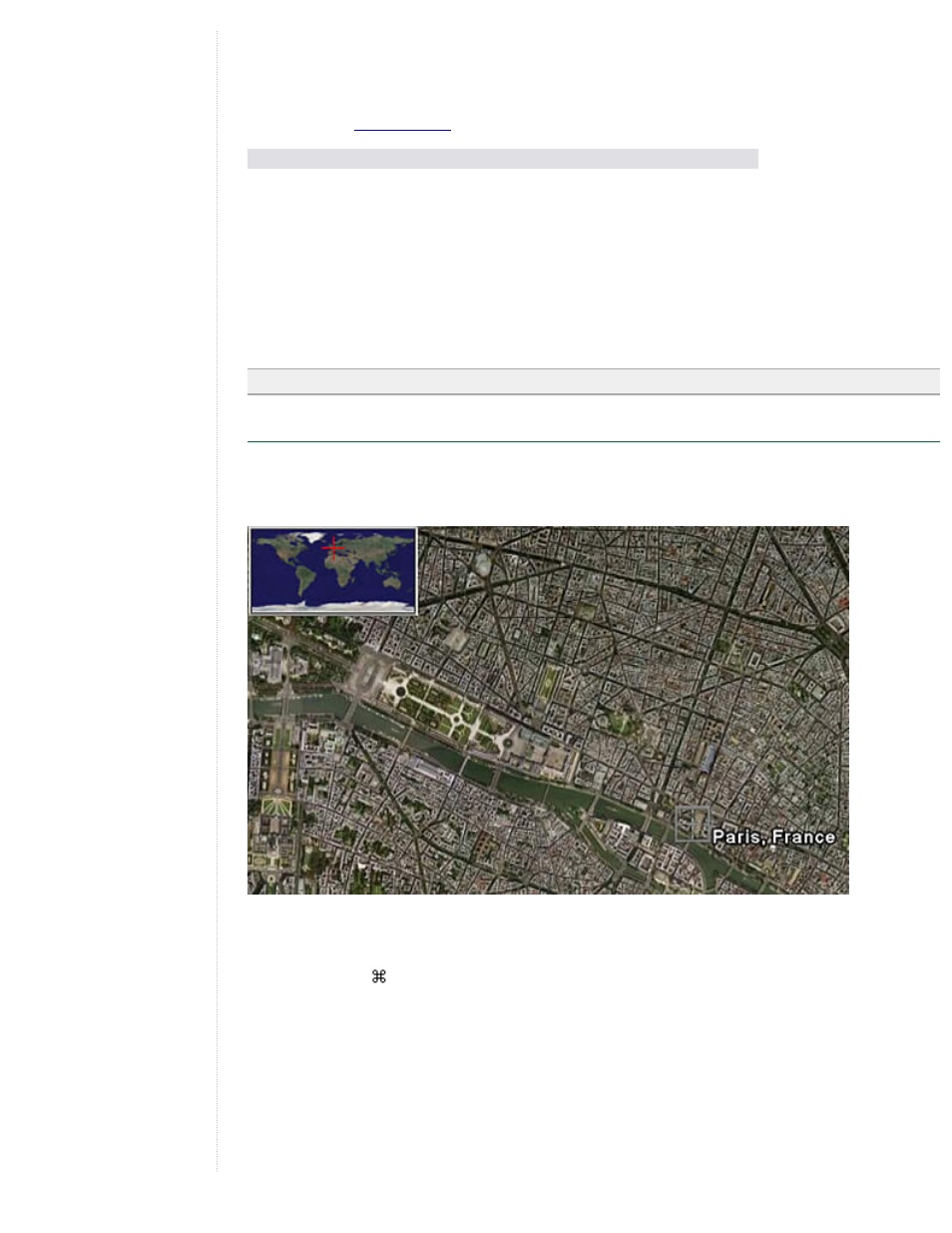
intended purpose. For example, if you have set your computer's display to an overhead projector, you can
choose the best aspect ratio supported for that projector. For best video-quality output, choose the appropriate
TV view setting.
For playback, you can choose Computer or TV. For print, you can choose from 4 aspect ratios for different
paper sizes (see
for more information). Settings for each mode include.
View Mode
Modes
Computer Playback
320 X 240
640 X 480
800 x 600
TV Playback
NTSC (720 x 486)
PAL (720 x 576)
Print Output View Settings
8.5" x 11", Landscape
11" x 17", Landscape
4" x 6", Landscape
5" x 7", Landscape
Note: Once you choose an aspect ratio, you can always manually resize the 3D viewer.
Using the Overview Map
The Overview Map window feature displays an additional view of the earth with a position indicator that
corresponds to the current view inside the 3D viewer. In the following example, Google Earth is positioned over
the city of Paris, France. The Overview window has a cross-hair marker to indicate the position of the view in
relation to the entire earth.
To show or hide the Overview Map window, do one of the following:
●
Click View > Overview Map
●
Click CTRL (
on the Mac) + M
Overview Map Features
You can use the Overview Map window to:
●
Determine position of the current view relative to the entire earth
For example, if you open a KMZ file from the Google Earth Community, the 3D viewer might fly quickly
to a detailed view on the earth that you are unfamiliar with. You can open the Overview Map window to
see the position of the current view relative to the entire earth. As you adjust the position of the 3D
viewer, the indicator in the Overview map continually adjusts to reflect the current position in the 3D
