Importing your data, Into google earth, Importing your data into google earth – Google Earth User Guide User Manual
Page 93: Importing vector data, Google earth user guide
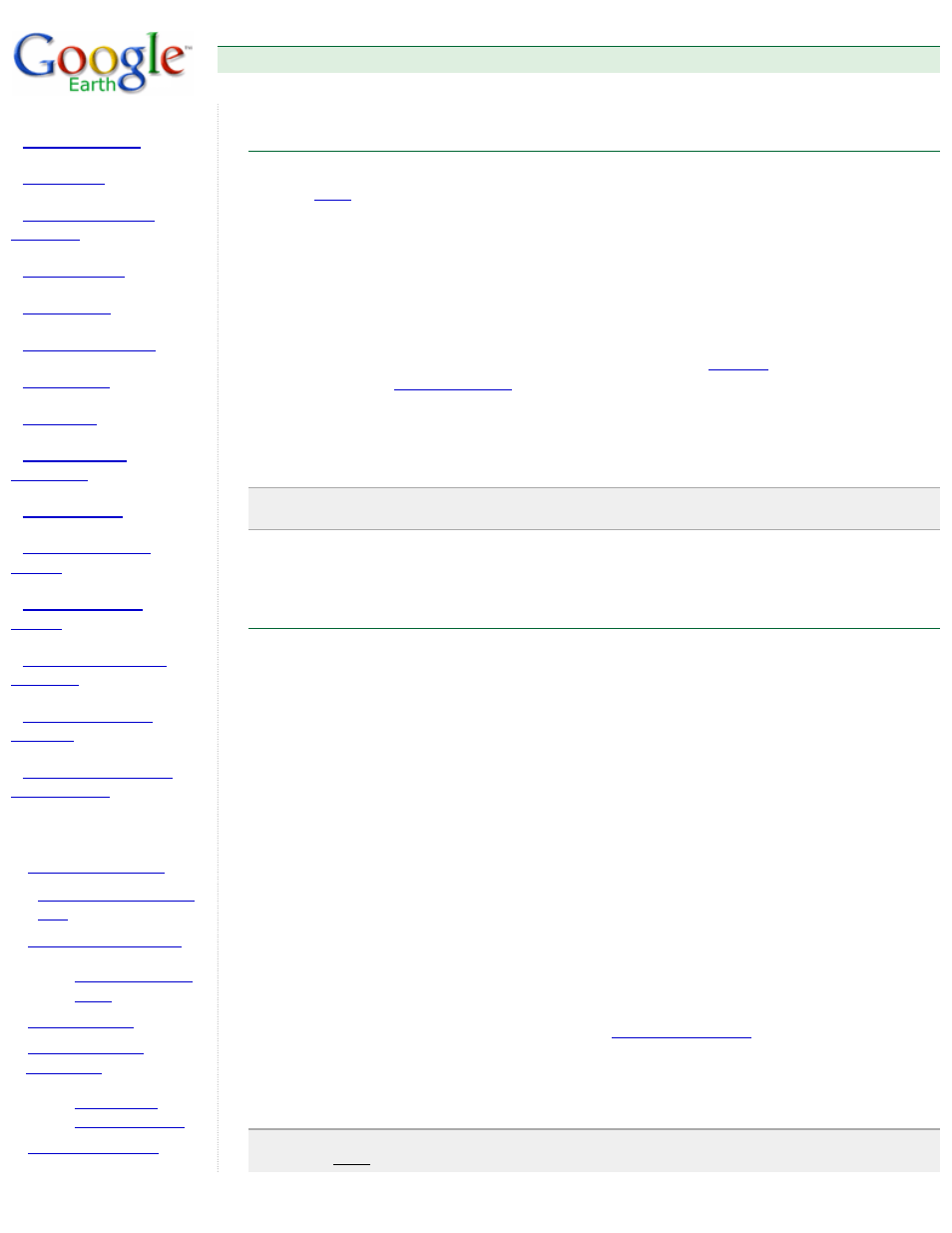
Google Earth User Guide
●
●
●
●
●
●
●
●
●
●
●
●
●
●
●
●
Importing Your Data Into
Google Earth
❍
❍
■
❍
❍
■
Optional and
Descriptive Fields
❍
Importing Your Data Into Google Earth
Use the Data Import feature to import your custom geographic data into Google Earth and view it as you would
any of the
in the Layers panel. When you use this import feature, you are importing two basic kinds of
data:
●
Vector Data - Vector data consists of points, lines, paths, and polygons. Typically, point data is used to
describe specific locations, such as the center of a city. Lines and paths can be used for road or
boundary data, for example, while polygons might be used to describe parcel data or define other areas
such as lakes. You can import vector data into Google Earth from third-party data providers, such as
ESRI. In addition, you can use generic text files to import point data that you define yourself. Once you
import vector data into the Google Earth application, you can change its appearance or content in the
same way you would when editing placemarks and folders. In addition, you can use Style Templates to
format your data in visually meaningful ways. You can also display
●
Imagery Data - You can import imagery data such as aerial maps or topographical maps and have the
imagery properly projected over the base imagery in the 3D viewer. For this to work, the imagery file
itself must be in the proper format. Imagery of this type is referred to as GIS imagery.
Note - The GIS import feature is available only to Google Earth EC and Google Earth Pro users. However,
all versions of Google Earth can import generic text files.
Once you import vector or imagery data into the Google Earth application, you can save your modified data
just as you would other types of placemarks or overlays.
Importing Vector Data
Google Earth supports the following kinds of vector data:
●
Points
●
Lines and paths
●
Polygons, including filled polygons
The process of importing vector data files is simple:
1. Import the vector file using one of the following ways:
❍
Drag and drop - Locate the file on your computer or a network server and drag it over the
Google Earth 3D viewer.
❍
Select Open or Import... from the File menu - When you choose this option, you can
specifically select the type of data you're importing (i.e., TXT, SHP, TAB) or indicate All
data import formats from the select menu.
You can also open a file from a machine on the network as you would open any file. In addition, if you
want to open a file located on a web browser, you must first download the file and all related files to
your computer or local network and then open it.
2. At the prompt, choose whether or not to apply a style template. If you select Yes to apply a style
template, you can define a new one at that point, or select an existing one if one has already been
defined for that data file. For more information, see
.
Once imported, the vector elements appear in the 3D viewer and the imported file is listed under the
Temporary Places folder. Labels, icons, color, and description appear just as they do for other types of places
and folders depending upon how you have defined them using the style template.
Note: If you don't use a style template to modify the appearance of the data you've ingested, Google Earth
looks for a Name field to use as the label for your data. This label appears in the 3D viewer next to points as
