Using the navigation controls, Tilting and viewing hilly terrain, See below – Google Earth User Guide User Manual
Page 8: Using the navigational controls, You can also manipulate your view of the earth by, Tilting the terrain, For more information
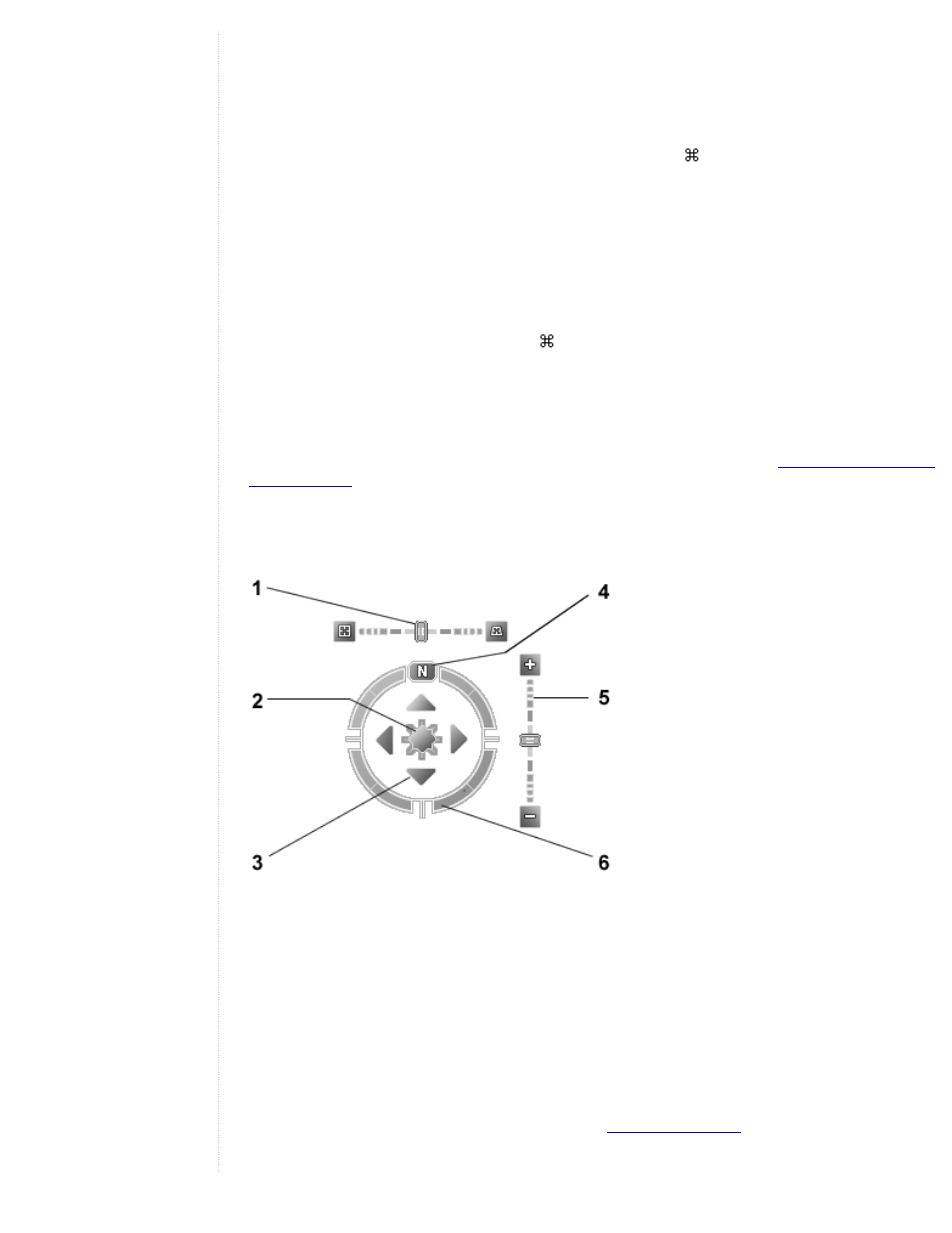
horizon view, left click and move the mouse back (toward you). To accelerate, right-click (CTRL
click on the Mac) and move the mouse forward. To decelerate, right-click (CTRL click on the Mac)
and move the mouse backward.
The response in the 3D viewer to your mouse movements is related to the vigorousness of your
mouse movements, so you can test this mode out slowly using movements.
To return to standard trackball navigation mode, type Ctrl (
on the Mac) + T. To stop motion in
the viewer at any time, press the spacebar.
●
Click-and-Zoom navigation - To change to this navigation mode, choose:
❍
(Windows and Linux) Tools > Options > Navigation > Navigation Mode > Click-and-Zoom
❍
(Mac) Google Earth > Preferences > Navigation > Navigation Mode > Click-and-Zoom
When the 3D viewer enters this navigation mode, the cursor changes to a cross-hair mark. Here,
navigation with the mouse is limited: left-click to zoom in a set distance, and right-click (CTRL click on
the Mac) to zoom out a set distance. Use the navigation controls to pan and rotate. Return to the
standard trackball mode by typing Ctrl (
on the Mac) +T.
Using the Navigation Controls
To view and use the navigation controls, move the cursor over right corner of the 3D viewer. After you start
Google Earth and move the cursor over this area, the navigation controls fade from sight when you move the
cursor elsewhere. To view these controls again, simply move the cursor over the right corner of the 3D viewer.
To hide or show the compass icon in the 3D viewer, click View > Compass. See also
.
The Google Earth navigation controls offer the same type of navigation action that you can achieve with
mouse navigation. In addition, you can use the controls to tilt the view (perhaps for a perspective on terrain) or
to rotate the viewer around the center. The following diagram shows the controls and explains their functions.
1. Use the tilt slider to tilt the terrain toward a horizon view. Move the slider to the left for a top-down view
or to the right for a horizon view. Double click the icons at the end of the slider to reset the tilt all the
way to a top-down view or to a horizon view.
2. Use the joystick to move the center point of the view down, up, right or left. Click the center, hold the
mouse button, and move in any direction.
3. Click the direction arrows to move the view in the direction you wish.
4. Click the north up button to reset the view so that north is at the top of the screen.
5. Use the zoom slider to zoom in or out (+ to zoom in, - to zoom out). Double click the icons at the end of
the slider to reset the zoom all the in or out.
6. Click and drag the navigation ring to rotate the view.
You can also use the keyboard to control navigation, see
information.
