Customizing the value ranges for numeric data, A style template example, Saving the sample file – Google Earth User Guide User Manual
Page 108: Importing the file, Customizing the value, Ranges for numeric data, Style template example, Customizing the value range for numeric data, Customizing the value range for, Numeric data
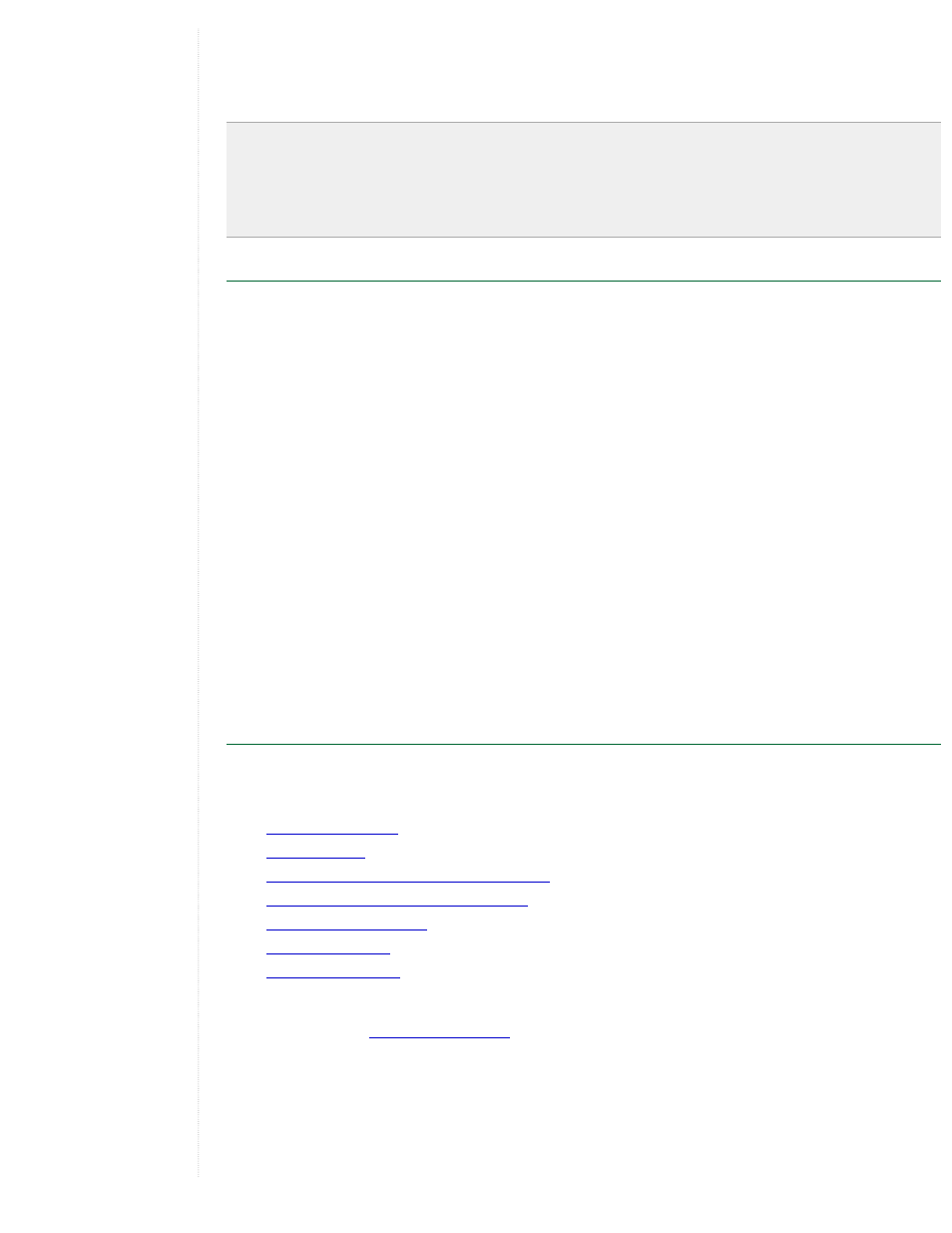
●
Numeric field - If the field that you choose contains numeric data, the application automatically apportions the
numeric data across the number of buckets that you select, and provides a count of items in each bucket. If you
increase or decrease the number of buckets, the application automatically re-apportions the number of elements for
each bucket.
Note - If you are using a spreadsheet application such as Microsoft Excel to create your data, be sure that the cell format
you choose for numeric fields has been set to numeric and not text. If you have numeric fields in your CSV saved from a
spreadsheet, but the Style Template wizard is not recognizing it as numeric, it might be due to incorrect formatting. To
verify whether the actual field is marked as text or numeric, open the CSV file in a simple text editor and look at the field in
question. If it is enclosed in double quotation marks, then it has been defined as text — even if there are only numbers
within the quotations. You can remove the quotation marks manually from the file, or open your spreadsheet application
and format the cells as numeric and save the CSV data again.
Customizing the Value Ranges for Numeric Data
Typically, you will want to customize the numeric values to define buckets in ranges that are more meaningful for your data.
For example, you might modify the ranges displayed in the example above to round figures typically used to describe square
footage for houses. To do this, simply enter the values you want as the maximum value for each bucket. As you do this, the
number of elements contained by the new definition updates to reflect your changes.
Keep in mind the following about how to adjust numeric field values:
●
You cannot adjust the minimum value for the set, nor the maximum value. This means that the range for the last
bucket is actually defined by the maximum value of the previous bucket. In the example above, then, if you want to
change the last bucket to contain 4 items, you would decrease the maximum value of the green bucket until the Count
field showed 4. You must adjust the values for each bucket so as not to collide with the values defined for
other buckets. When organizing your data into buckets, it's easiest to sketch your bucket values down first before
attempting to adjust them in the Bucket options fields, or to start at one end of the data set and work toward the other.
You cannot enter a value in one bucket that is either greater than the maximum value of the next bucket, or less than
the maximum value of the previous bucket.
For example, in the first color bucket example above, suppose you know that you want your first bucket to show all
houses with a square footage of 5000 or less, and you want the second bucket to show a narrow range of houses from
5000 to 5500 square feet. If you enter the number 5000 next to the first bucket, you will receive an alert asking you to
pick a number between 2000 and 4822.67. Because the maximum value of the next higher bucket is 4822.67, you
cannot enter a value in the previous bucket that exceeds it. Thus, to accomplish your goal, you would first need to
adjust the second bucket's maximum value to 5500. At that point, you could adjust the value of the first bucket to 5000.
●
Field data whose numbers exceed a certain number of digits might display in scientific notation. Depending
upon the size of the input box on your screen, some larger numbers (such as those exceeding 6 digits) will display in
scientific notation. For example, you might see the number 1,628,000 displayed as 1.628e+06. If you move the
decimal point over 6 places, you will obtain the number in regular notation.
A Style Template Example
This tutorial is designed to help familiarize you with the basic process of defining, editing, and using a style template for any
data you import into Google Earth. This example uses a text file saved in CSV (Comma Separated Value) format showing
some fictional real estate listings in the greater Detroit area. This tutorial covers the following:
Creating Style Template Name and Color Settings
Modifying the Style Template for Icon Settings
Saving the Sample File
1. Use this provided
computer. If you are using Firefox, right-click (CTRL click on the Mac) on the link and select Save Link As... from the
pop-up menu. You can also open and view it with a spreadsheet application if you wish. Navigate to a location on your
computer's hard drive (such as My Documents or Documents) and save the file.
2. To avoid the confusion in the rest of this tutorial, keep the sample file named MetroDetroitRE.csv.
Use this file in the rest of this tutorial as your GIS data source. If you are curious what a comma-separated text file looks like,
open the file using a simple text editor. If you do this, close it without saving any changes.
