Mapping color styles, Using a single color, Using random colors – Google Earth User Guide User Manual
Page 104: Setting colors based on field values
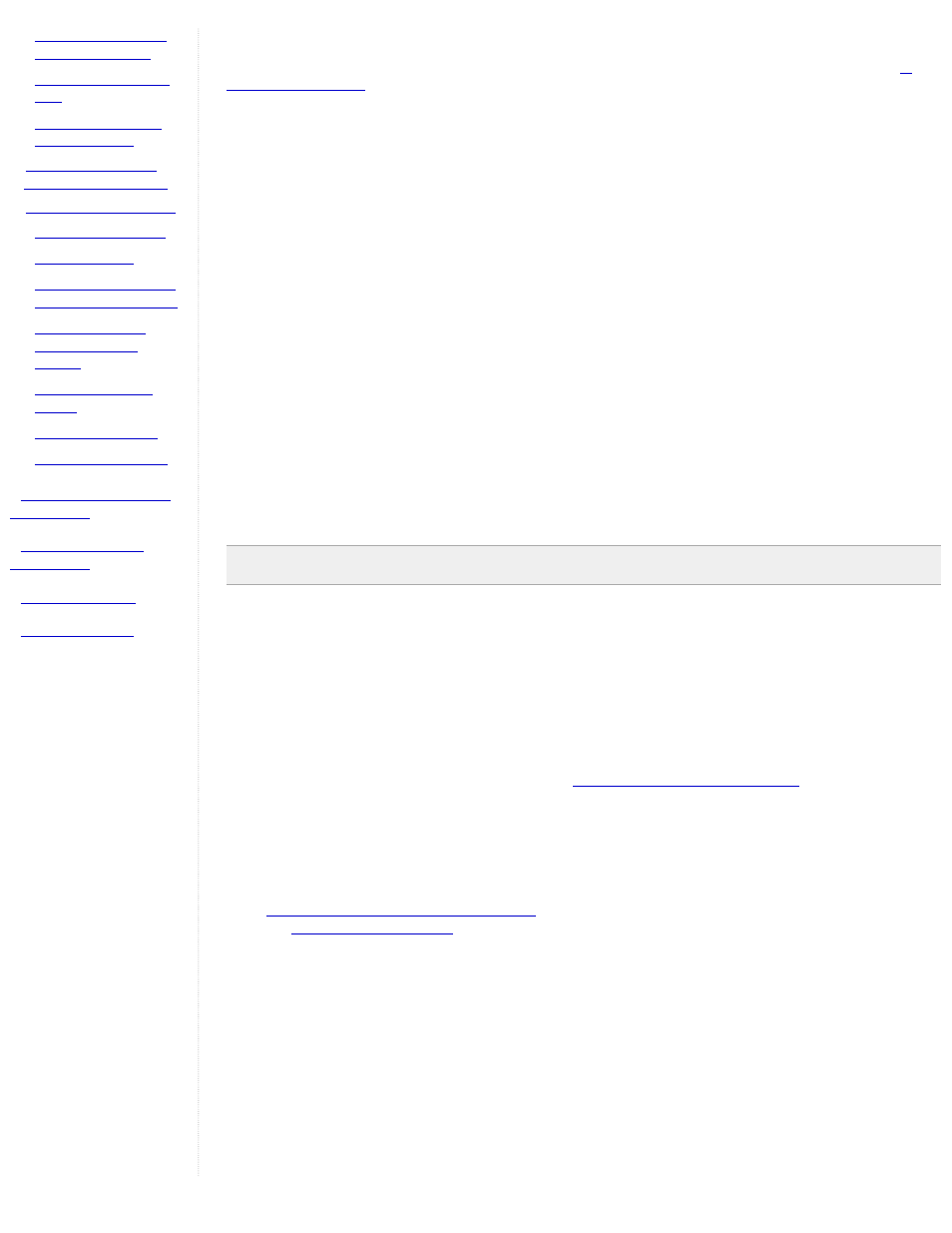
■
Using Style Settings to
Modify Point Display
■
■
Choosing Field Types
for Style Mapping
❍
❍
■
■
■
Creating Style Template
Name and Color Settings
■
Modifying the Style
Template for Icon
Settings
■
■
■
●
●
●
●
11. Click OK when you are finished defining your styles. The values defined appear in the 3D viewer.
The rest of this section discusses in detail how to apply template values to data. Finally, you can use the instructions in
to walk through the process of defining a style template on sample point data from a text file.
Mapping Color Styles
You can apply color to selected fields in your imported data. In this case, color is applied to the feature depending upon the
type of data imported:
●
Icons are colored with point data
●
Lines are colored when applying to lines or paths
●
Solid polygons are colored with shape data
Use the color style to color these elements in a meaningful way depending upon both the data type and the field data within
the entire set. You can use three mechanisms to color data:
●
Use a single color for all features
●
Use random colors
●
Set colors based on field values
The rest of this section describes how to use these color application methods.
Using a Single Color
If you want to use one color for all the points or lines from your imported data, select the Use single color option and click on
the colored square next to the option. From the color selector, choose a color or define your own color to apply to the data.
Using Random Colors
To use a variety of colors that are applied randomly by Google Earth, select the Use random colors option.
Note - The line or point data will be colored based on values supplied by Google Earth. If you are also supplying an icon for
point data, the color is added to the existing color of the icon.
Setting Colors Based on Field Values
While applying colors to data features helps distinguish features from each other in the 3D viewer, using colors based on field
values provides a way to display data about the feature set that you couldn't otherwise easily display. For example, you might
want to set a short range of colors based on the square footage of real estate listings. Or, you might want to set a range of
colors for shape files showing average household income.
Use the following steps to define color values by a data field.
1. Select the Set color from field option in the Color tab.
2. Choose the field that you want to apply color data to from the Set color field drop-down list. Here, you can choose
either numeric fields or text fields from your data. See
Choosing Field Types for Style Mapping
.
3. Choose the starting and ending color (optional) for your color mapping. By default, the style template "color buckets"
are created from blue and mapped through the spectrum to red. If you want to change the color range, you can click
on each color block and set the starting and ending colors as desired. Google Earth automatically calculates the color
range between the two chosen values.
4. Use the Number of buckets selector to indicate how to group the range of field values. This option is only available for
fields with numeric data. The ranges for each bucket are automatically computed, but can be adjusted manually. See
Customizing the Value Range for Numeric Data
for details. To learn how buckets behave for string and numeric fields,
see
5. Make any further desired adjustments.
❍
Subfolders - You can create subfolders for each color bucket so that the Places listing displays the data
elements grouped by color into their respective folders. This makes it easier for you to show or hide the
display of color groups simply by selecting or removing the check box next to the folder. Once you select
the sub-folder option, you must provide a name for your sub-folder in order for the data to be properly
grouped in the Places listing. Note that you can only define a single sub-folder option for either color or
icon display.
