Placing wms image overlays – Google Earth User Guide User Manual
Page 85
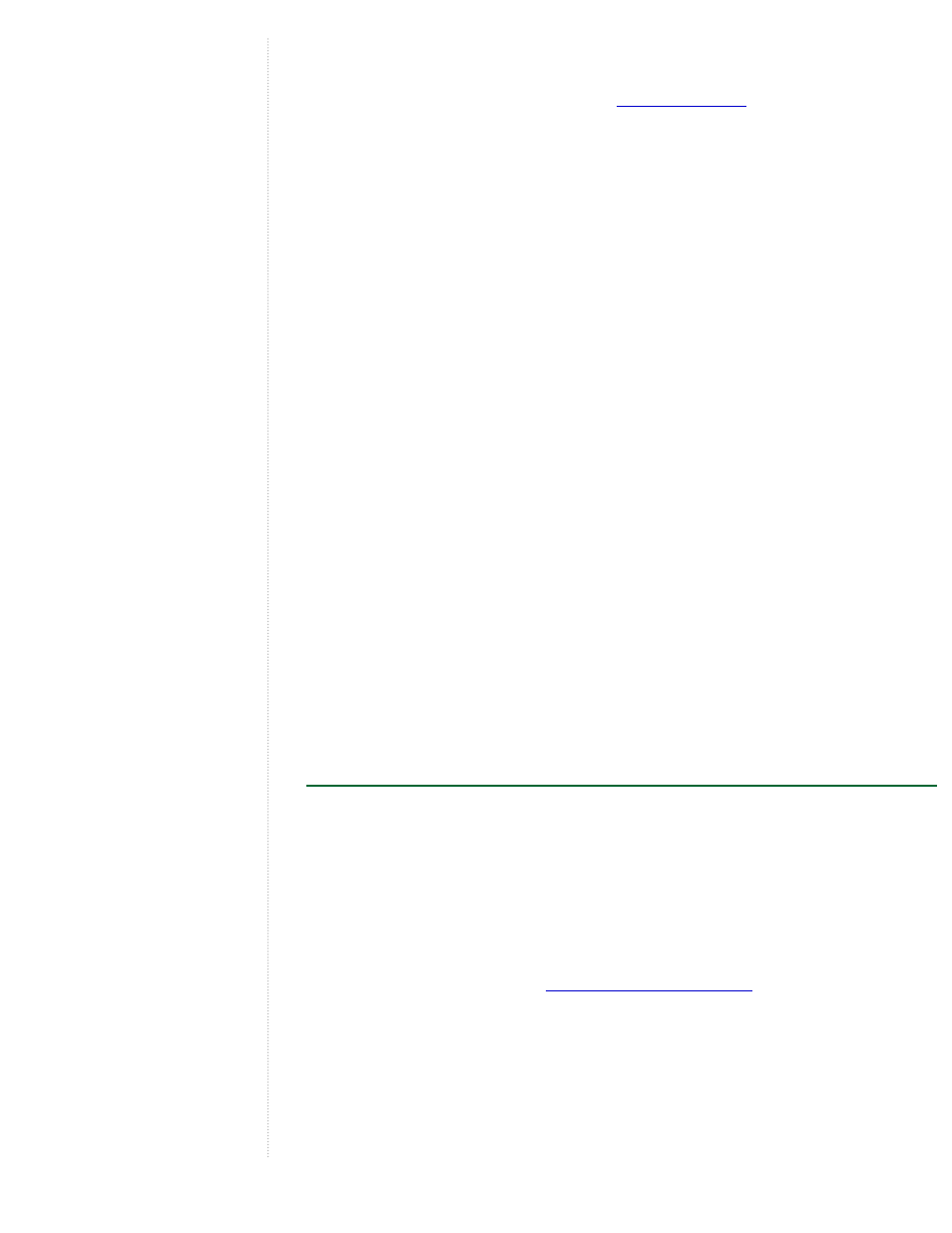
2. Navigate to a location on your computer's hard drive using the Save dialog
box, name the file, and save it.
3. Use a web browser to connect to
registered user of the Google Earth Community to post overlay files. If you
are a first-time user of the Google Earth software, you must first register
with the Google Earth community before you can log in and post
placemark files. This registration is a separate process from your Google
Earth subscription and is free of charge:
❍
Once on the Google Earth BBS, click on the registration link in
the Login area.
❍
Follow the on-screen instructions to register on the site.
❍
You need to provide your email address in order to activate
your account. After registering, an email will be sent to that
address containing your registration information and an
activation link.
❍
Click on the link provided in your account activation email.
Your bulletin board account is activated, and you have full
access to all of the features of the Google Earth BBS.
4. Log on to the Google Earth Community web site.
5. Choose a forum (threaded discussion) that is relevant to your image
overlay posting.
6. Click the Post link in the forum subheader.
7. Enter information in the Subject and Post fields, select the check box next
to "I want to preview my post and/or attach a file" and click the Continue
button.
8. Preview your posting and attach an overlay file by clicking on the Browser
button and navigating to the file.
9. Click the Continue button to post your message and file.
Placing WMS Image Overlays
You can place Web Mapping Service (WMS) image overlays in Google Earth.
These are mapping images that are provided through a WMS over the Internet.
They can show you interesting information, such as weather formations and
conditions, topographical maps, alternate high resolution satellite imagery and
more.
To place an WMS image overlay:
1. Follow Steps 1 and 2 of
2. In the New dialog box, click the Refresh tab.
3. Click WMS Parameters. The Web Mapping Service Parameters dialog box
appears.
4. Beside WMS Service, choose an appropriate service or click Add to use a
URL (website address) for a WMS. After a brief period of time, Google
Earth populates the Opaque and/or Transparent Layers fields with
