Viewing realtime gps information, Viewing a timeline, Learn more, see – Google Earth User Guide User Manual
Page 90: Time slider, Is not available when you record movies, Viewing realtime gps, Information
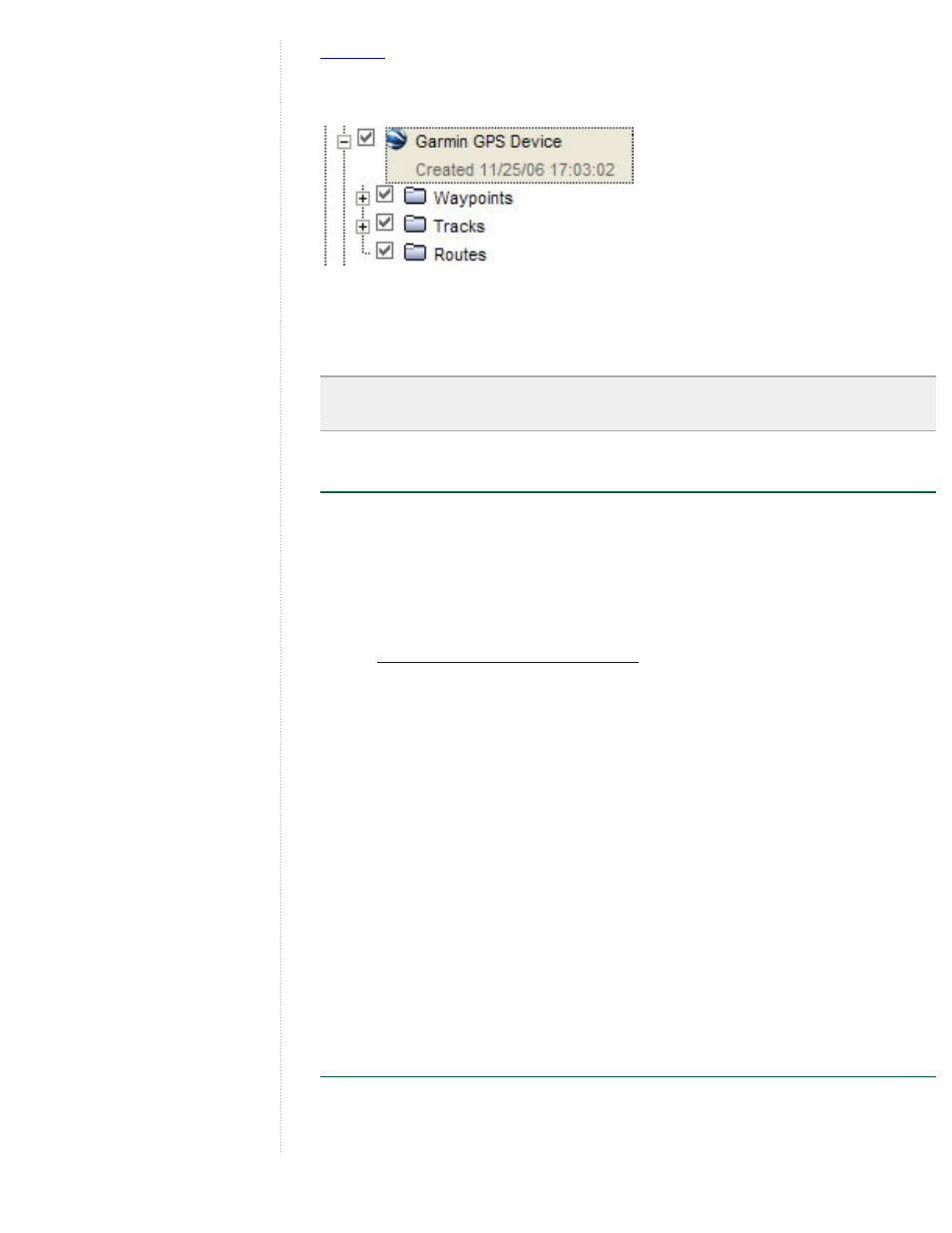
). If you expand that folder, you can see the data sorted into the
appropriate folders depending upon the type of data, as illustrated in the
example below.
You can expand those folders and explore the information within as you
would any other type of places data. This includes organizing, editing,
sharing, saving, and more.
Note - If you receive a connection error, turn off the GPS device, turn it
on again, and start again from Step 4 above.
Viewing Realtime GPS Information
If you have connected your portable computer to a GPS device, you can
view GPS information in realtime. For example, you can view a live GPS
track of your progress in a car on a laptop in Google Earth as you travel. To
do this:
1. Connect your GPS device and portable computer as described in
steps 1-4 of Importing GPS Data
.
2. In the GPS dialog box, click the Realtime tab.
3. Choose the appropriate options:
●
Select protocol - If you don't know which one to use, choose NMEA.
●
Track point import limit - This is the maximum number of points
imported per poll of the device. A smaller number can result in faster
data but a less accurate depicition of your journey, while a larger
number can mean the opposite.
●
Polling interval (seconds) - This is the frequency of which Google
Earth collects data from the GPS device.
●
Automatically follow the path - Check this to have the 3D viewer
center on and follow the current realtime GPS track.
4. Click Start to begin realtime GPS tracking.
Viewing a Timeline
If you have downloaded data that contains time information (for example,
GPS tracks), you can view this information sequentially in Google Earth. For
