Adjusting the overview window size and zoom ratio – Google Earth User Guide User Manual
Page 127
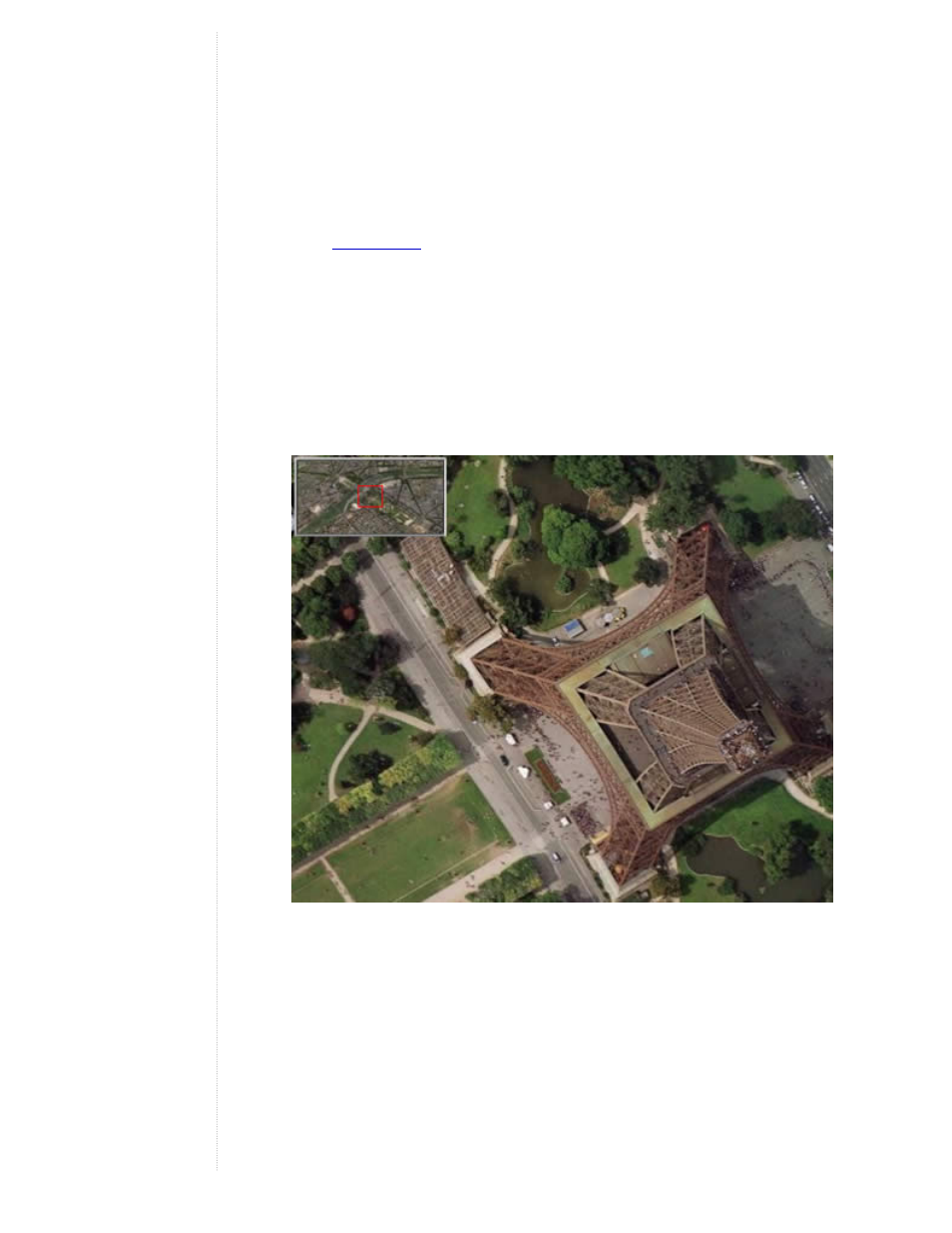
viewer.
●
Control the motion in the 3D viewer itself
While the Overview Map window responds to position adjustments in the 3D viewer, you can also
interact directly with the Overview Map window itself. Double click on any area within the window and
both the overview display and the 3D viewer adjusts position to the point in the Overview Map window
that you click on. For example, if the current view is located in the United States, you can double click
on the African continent and both the Overview Map indicator and the 3D viewer will move to the new
position.
Adjusting the Overview Map Size and Zoom Ratio
To adjust the
preferences, select Tools > Options > 3D View (Mac: Google Earth > Preferences
> 3D View). Adjust the slider control in the Overview Map options to scale the Overview map from small to
large.
Using the settings in the Options > 3D View tab, you can also adjust the ratio of territory displayed in the
Overview Map window relative to that in the 3D viewer. This ratio has three basic elements:
●
1:infinity (default setting) - Here, the entire map of the earth is displayed in the Overview Map window
regardless of the amount of territory displayed in the 3D viewer. This is shown above in the Paris
example. 1:1 - The view in the Overview Map window corresponds exactly to that in the 3D viewer. As
shown below, the Overview Map window now draws the bounds of the current view using a red
bounding box. A small amount of the territory outside the current 3D viewer is displayed in the Overview
window.
●
1:n - Here, n corresponds to any number you set, multiplied by the current view. This creates a relative
"zoom" factor, so that you can choose to zoom out from the current view by 10, 50, or any other factor.
The example below shows the same close-up view of a Paris building with the zoom factor adjusted up
to 260.
