Step 3: making sure everything is working, What to do next – Apple ColorLaserWriter 12/600PS User Manual
Page 73
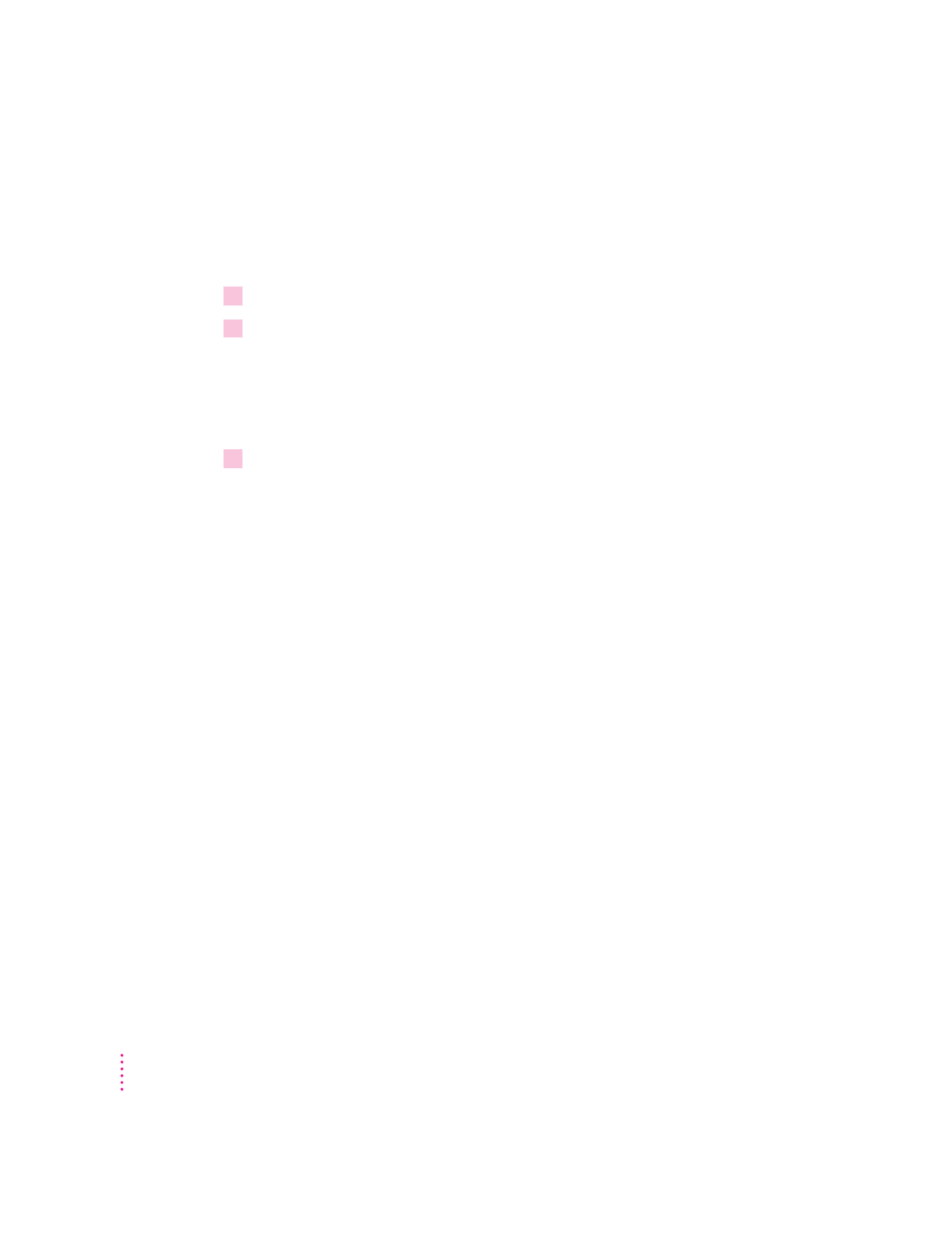
Step 3:
Making sure everything is working
The best way to make sure everything is set up correctly is to print something.
As a simple test, open and print the Read Me file that is in the Apple
LaserWriter Software folder.
1
Locate the Read Me file in the Apple LaserWriter Software folder.
2
Click the Read Me file to select it, and choose Print from the File menu (or drag the Read
Me file to the desktop printer icon and drop it on the printer).
The Print dialog box appears listing the Color LaserWriter 12/600 PS printer
as the selected printer. If the printer’s name does not appear in the dialog box,
see “Step 2: Choosing the Printer on the Administrator’s Computer.”
3
Click Print.
If the document doesn’t print, check the steps you followed in Chapter 1 for
connecting and turning on the printer. Make sure that you have installed the
toner cartridges and loaded paper into the paper cassette. Check that no
packing material or paper has caused a jam in the printer.
Also check that you have followed all the software installation steps presented
in this chapter.
If the printer still won’t print, indicator lights on the printer’s status panel
blink to signal different errors and printing conditions. Check the lights and
refer to Appendix G for their meaning. You can also check the status
messages that appear in the PrintMonitor (during background printing) to see
if error messages appear that might help you identify the problem.
What to do next
You may change some of the printer’s default settings using the Apple Printer
Utility as explained in the next section. Then you can set up users’ computers
as explained in “Getting Macintosh Users Started Using the Printer,” later in
this chapter. If you want to install any hardware options, see Chapter 5.
48
Chapter 2
