Apple ColorLaserWriter 12/600PS User Manual
Page 217
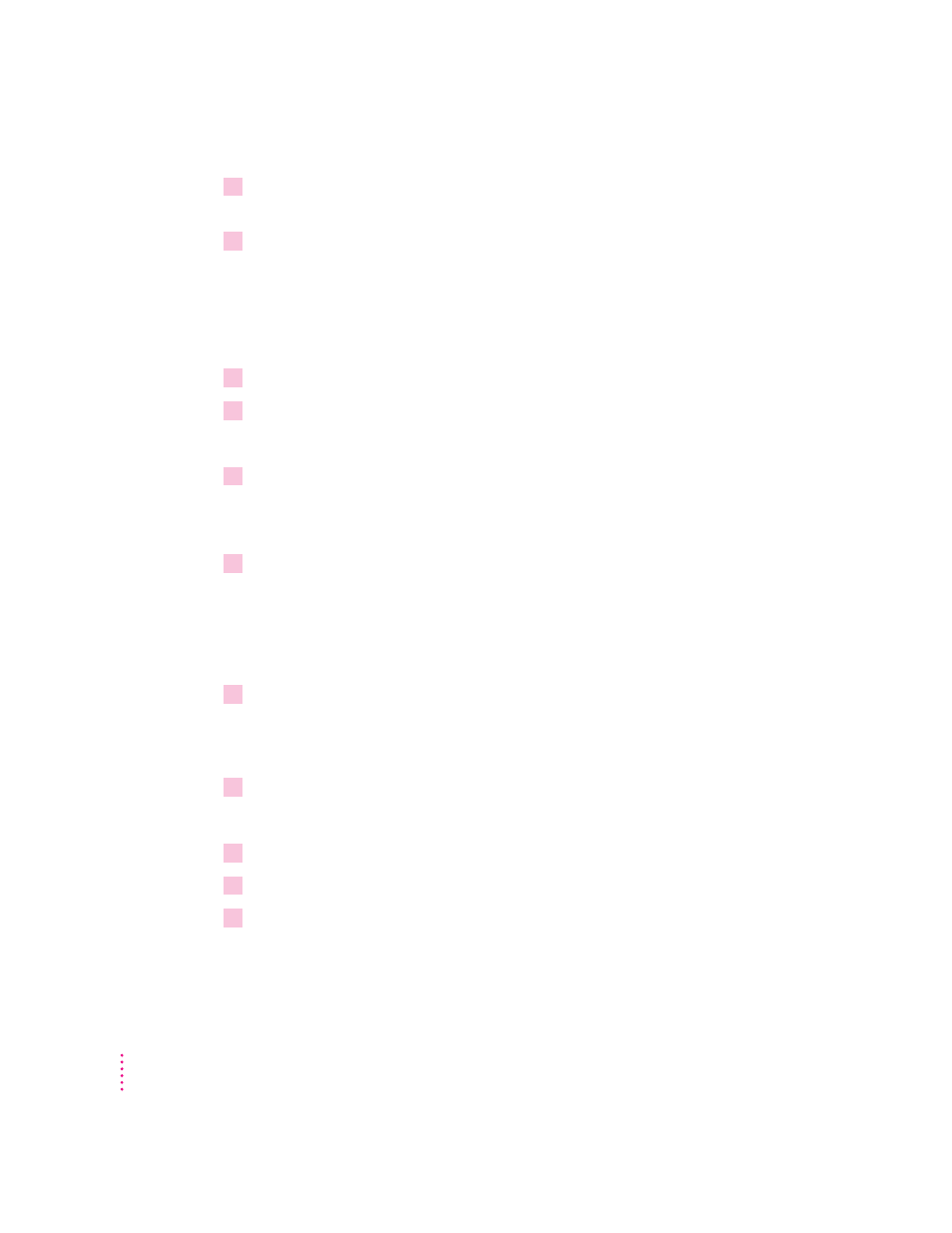
3
If it is not already selected, select the Color LaserWriter 12/600 PS from the Installed
Printers list.
4
Click Setup.
The Setup dialog box appears.
Note: You can also open the Setup dialog box from within many Windows
programs. Check your program documentation to see if you can change your
printer setup from within your program.
5
Click Fonts.
6
Click Font Downloader.
The Font Downloader dialog box appears.
7
Select the destination device from the list box.
To download to RAM, choose “memory,” or to download to a hard disk,
choose the name of the hard disk.
8
Select the fonts you want to download from the Fonts Available list.
Fonts that are already present in the printer’s ROM do not need to be
downloaded. For a list of these fonts, see Appendix A or print a list of font
samples by choosing Print Font Samples in the Apple Printer Utility
for Windows.
9
Click Download.
The Downloader informs you of its progress as it downloads fonts.
Note: While downloading, you can use other programs, but you can’t print.
10
After you are finished downloading fonts, click Exit.
You are returned to the Setup dialog box.
11
Click OK to close the Setup dialog box.
12
Click Close to close the Printers dialog box.
13
Choose Exit from the Settings menu to close the Control Panel.
You can confirm that the fonts were downloaded by printing a list of font
samples with the Apple Printer Utility for Windows.
192
Chapter 7
