Apple ColorLaserWriter 12/600PS User Manual
Page 185
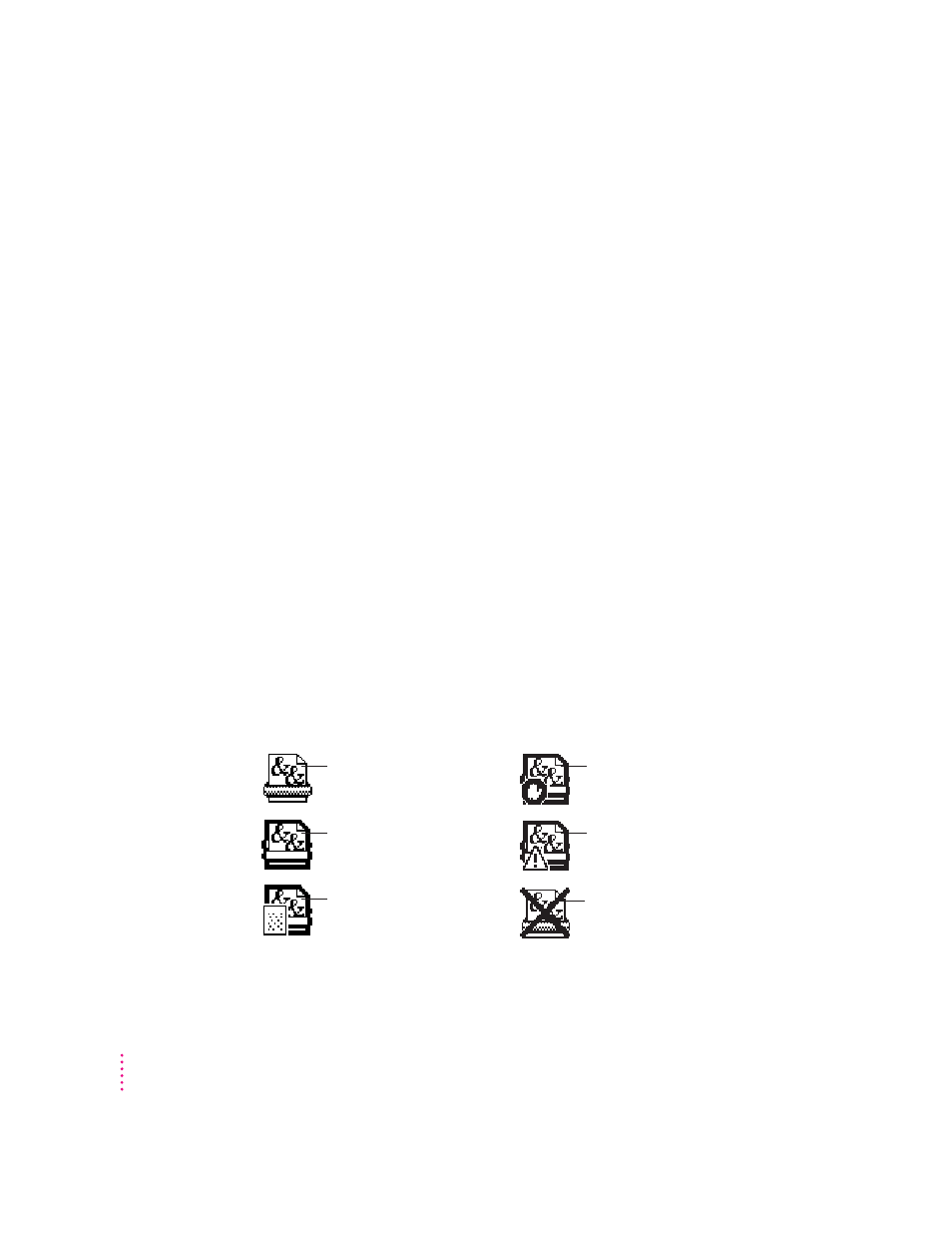
160
Chapter 6
Creating, throwing away, and manipulating desktop printer icons
To create a desktop printer, select the printer using the Chooser. After you
close the Chooser, the icon will appear on your desktop. See “Selecting and
Setting Up the Printer,” earlier in this chapter.
You may also do the following with desktop printer icons:
m
Throw away the icon
Drag the icon to the Trash. You can’t throw away a
desktop printer icon while the printer is printing a document. (You can
create another desktop printer icon for that printer whenever you like.)
Note: You must always have at least one printer icon on your desktop. If
you throw away the last icon, it will immediately be created again.
m
Rename the icon
Rename the icon as you would any other Finder icon. Click
the name to highlight it, then type the new name. This changes the name of
the icon, not the name of the printer.
m
Move the icon
You may drag the icon anywhere you like on the desktop.
However, you may not move it off the desktop.
m
Create an alias for the icon
You may create an alias for the icon as you would
any Finder icon, by selecting the icon and choosing the Make Alias
command from the File menu. The alias may be moved anywhere on or off
the desktop.
Determining the status of a printer by looking at its icon
You can tell the status of a printer by looking at its desktop icon:
Plain icon indicates a printer
that is not currently chosen
for printing.
Default icon indicates the printer
you have currently chosen to
print on.
Printing icon indicates a
document is printing on this
printer.
Stopped icon indicates you have
stopped the print queue.
Error icon indicates there is an
error on this printer. Double-click
the icon to see a message.
Disabled icon indicates this
desktop printer is not available.
See Chapter 13.
