Ethernet networks (server connections) screen – HP 1.10GB Virtual Connect Ethernet Module for c-Class BladeSystem User Manual
Page 97
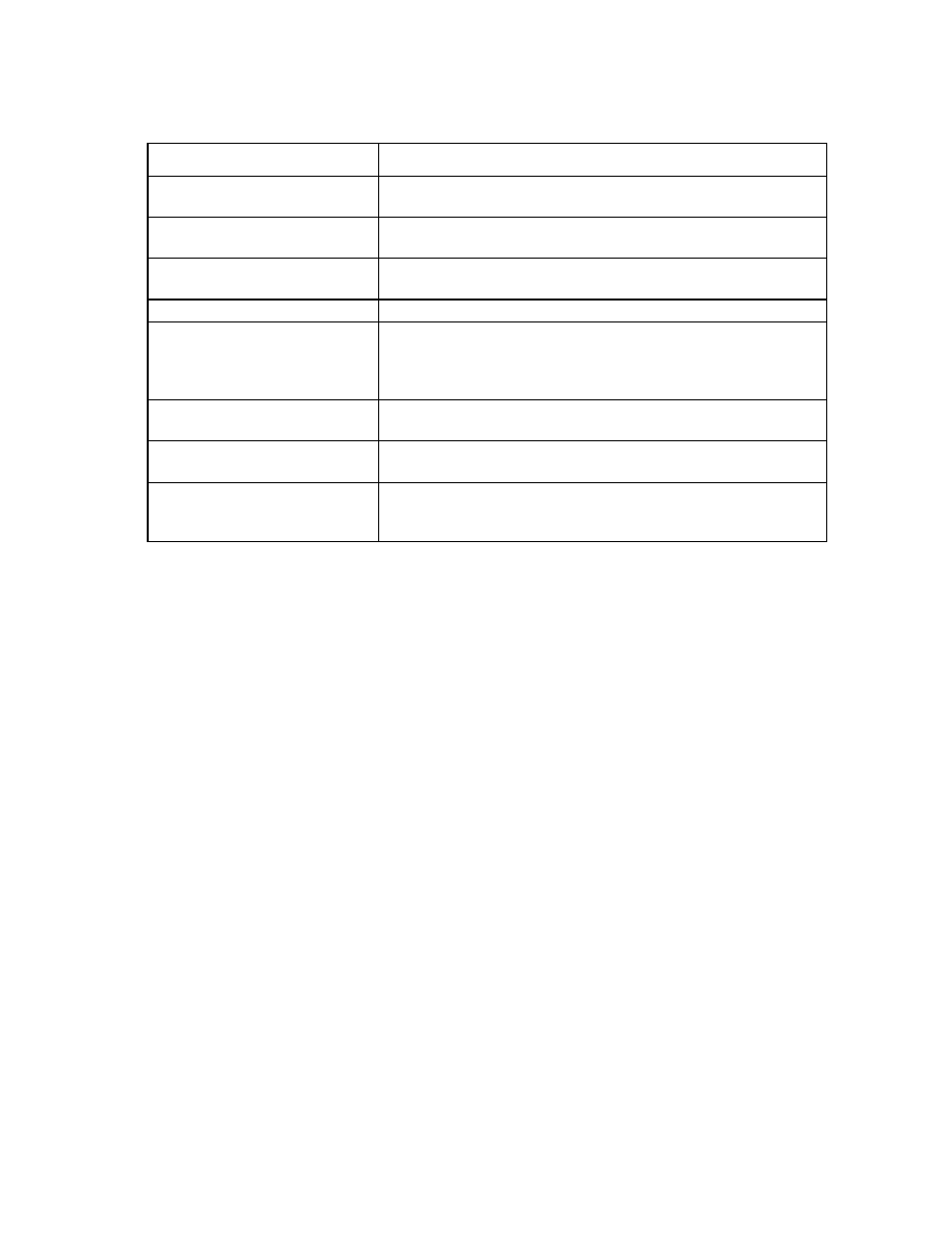
Virtual Connect networks 97
The following table describes the available actions in the Ethernet Networks (External Connections) screen.
Clicking another link in the pull-down menu or left navigation tree causes current edits that have not been
applied to be lost.
Task
Action
Filter the entries in the table
Click Filter, use the pull-down menus to select the networks you want to
view, and then click Go.
Edit a network
Click the Edit link in the Action column, or left-click on the network row,
right-click to display a menu, and then select Edit.
Edit a shared uplink set
Click the Edit link in the Action column, or left-click the shared uplink set
row, right-click to display a menu, and then select Edit.
Define a new network
Click Add, or right-click in the table to display a menu, and then click Add.
Delete a network
Click the Delete link in the Action column; left-click on the network row,
right-click to display a menu, and then select Delete; or select the
checkboxes for the networks you want to delete, and then click Delete.
Type in the network name, and then click OK.
Illuminate the PID for all uplink ports
associated with a network
Click the circle next to the network in the list.
Display the status and a summary of
a specified network
Select a network in the table, and then select Overview.
Display the status and a summary of
the uplink ports for a specified
network
Select a network in the table, and then select Uplink Ports.
Ethernet Networks (Server Connections) screen
To access this screen, click the Ethernet Networks link in the left navigation tree, and then click the Server
Connections tab.
- Virtual Connect 4Gb Fibre Channel Module for c-Class BladeSystem Virtual Connect FlexFabric 10Gb24-port Module for c-Class BladeSystem Virtual Connect 8Gb 20-port Fibre Channel Module for c-Class BladeSystem Virtual Connect 8Gb 24-port Fibre Channel Module for c-Class BladeSystem 4GB Virtual Connect Fibre Channel Module for c-Class BladeSystem Virtual Connect Flex-10 10Gb Ethernet Module for c-Class BladeSystem
