3 editing tools — 84 – PreSonus StudioLive 24.4.2 User Manual
Page 88
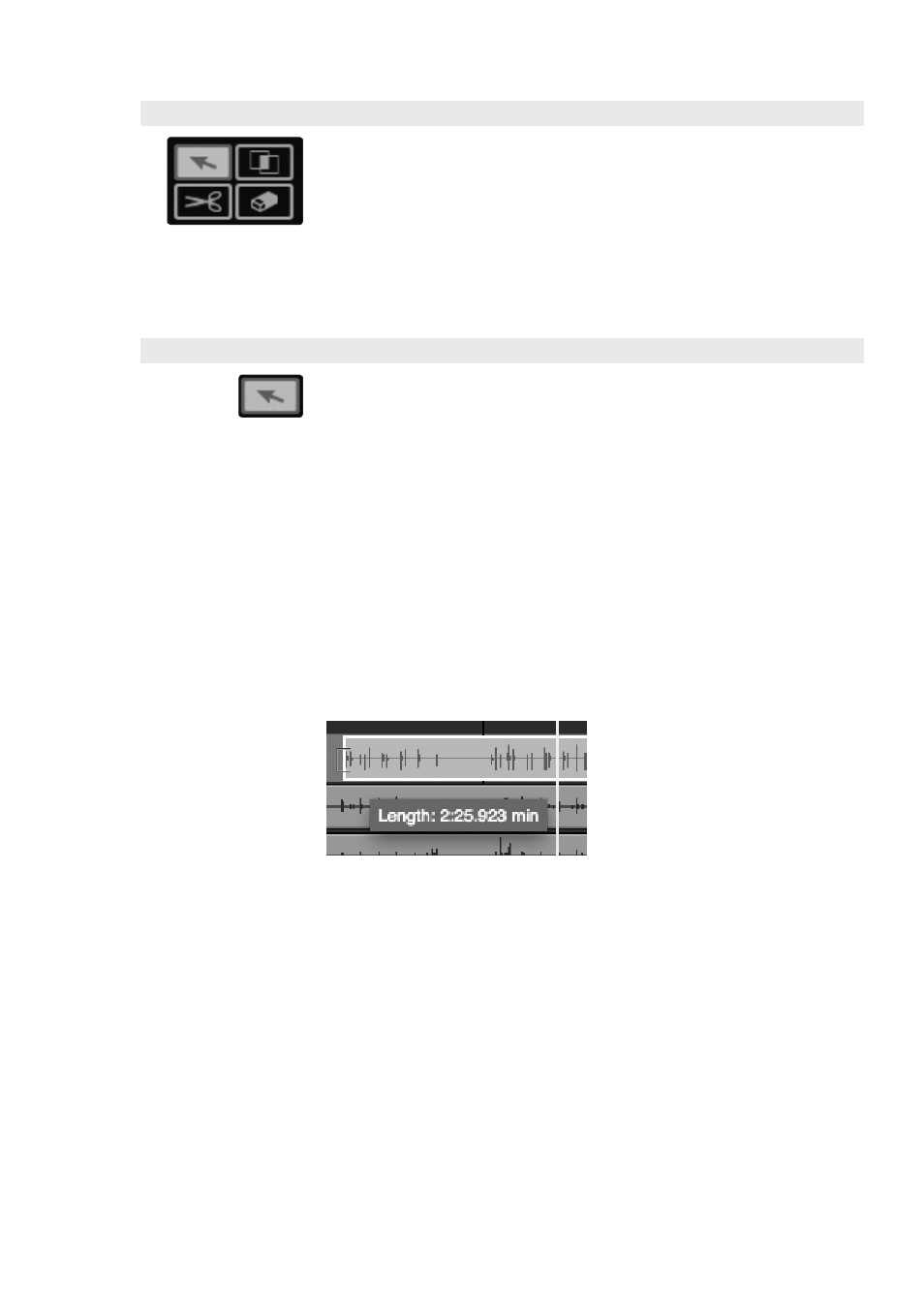
6 Capture
6.2
The Session Page
StudioLive
™
Software Library
Reference Manual
84
6.2.3 Editing Tools
In the upper right corner, you will see four editing-tool buttons. These tools will
determine the function of your mouse during editing.
Power User Tip: The audio-editing process can be unforgiving: Small inaccuracies when
splitting, moving, or performing other actions on recorded audio can lead to unwanted
results. As simple as it may seem, the act of listening while editing is often overlooked.
For instance, when sizing the edges of a vocal part to remove unwanted sounds
between words, it is tempting to make the edits based on the visual representation of
the waveform. While this may work sometimes, it is a much better idea to listen as you
size the events to be sure you are not removing any critical part of the vocals. Listening
to your edits as you make them will save time and frustration in nearly every case.
6.2.3.1 Arrow Tool
This is the default tool for access to most functions. Click on the Arrow tool button or
press [number 1] on the keyboard to select the Arrow tool.
The Arrow tool can be used for the following purposes:
• Move an Event. To move an audio event using the Arrow tool, click
anywhere on the event and drag left, right, up, or down. Dragging the
event left or right will move the event backward and forward in time.
When dragging an event left or right beyond the viewable arrangement,
hold [Space Bar] on the keyboard to speed up the scrolling.
Dragging the event up or down will move the event to another track.
When dragging an event from one track to another (up or down), the
position of the event will be constrained within an automatic snapping
range to make it easy to keep the event at the same time position. To
defeat this snapping, hold Shift while dragging the event up or down.
• Size an Event. Events can be thought of as windows into audio files and
musical performances, where what you see is what you hear. Sizing is a
fundamental technique with which events are made shorter or longer so that
only a portion of the audio or musical data they contain is seen and heard.
To size any event using the Arrow tool, float the mouse to the left or right edge of the
event to reveal the Sizing tool. When this tool appears, click-and-drag left or right to
size the event. Events can be sized and resized nondestructively any number of times.
• Select Multiple Events. Multiple events can be selected in order
to edit them all at once, with a single action. To select multiple
events with the Arrow tool, do one of the following:
• Click outside of the range of an event, and then drag over any other
events; a gray box will be drawn while you drag over the target-selection
area. Release the mouse button once the box is drawn over all of the
events you wish to edit, and these events will be selected for editing.
• Click on any event; then, while holding [Shift] on the keyboard,
click on any other events to select them. This allows you to
select multiple events that are not in close proximity to each
other. All selected events can then be edited at once.
