3 channel controls — 65 – PreSonus StudioLive 24.4.2 User Manual
Page 69
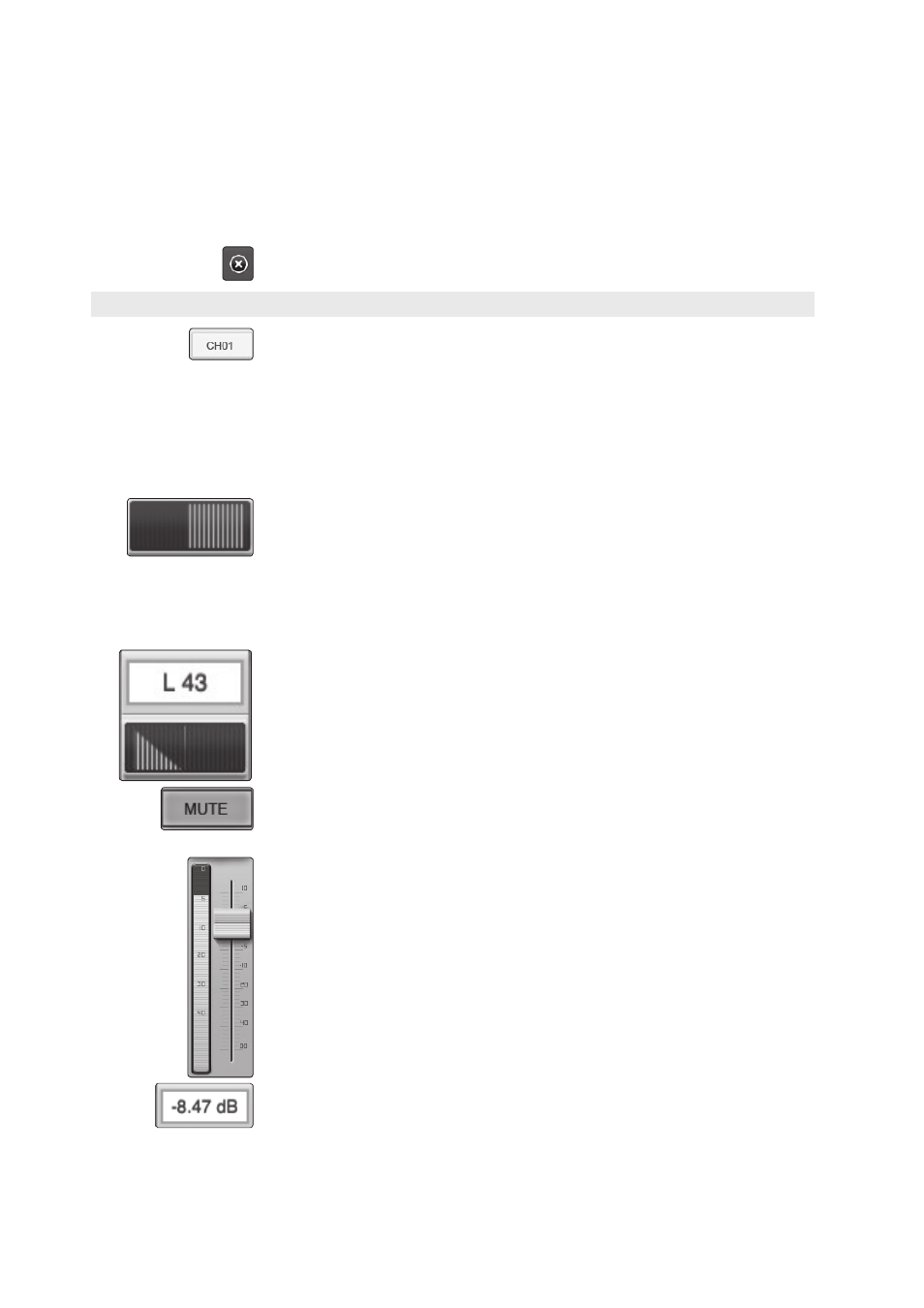
4
StudioLive Remote for iPad
4.2
Overview Page
StudioLive
™
Software Library
Reference Manual
65
that component in focus; for example, if you tap on the EQ Microview,
the Fat Channel zoom will open with the EQ in focus. The zoomed Fat
Channel view corresponds directly to the Fat Channel tab in VSL.
You can switch between the dynamics components in the zoomed Fat
Channel view by swiping your finger to the left or right. For example, if you
launch the Gate Zoom and swipe your finger to the left, the Fat Channel Zoom
will focus on the compressor; swiping to the left again focuses the EQ.
To close the Fat Channel Zoom, tap on the “x” in the upper right-hand corner. This will
display the normal Overview page.
4.2.3 Channel Controls
Select. Selects Channel for Fat Channel Zoom and Portrait View.
When no Microview has been selected for Fat Channel Zoom, the
channel Select buttons merely display the channel number or name,
if one has been entered into the Scribble Strip in VSL or in the Channel
Name setup in SL Remote or QMix. See Sections 3.3, 4.6, and 5.4.
Once Fat Channel Zoom is launched, the channel Select buttons
become active, and you can use them to select another channel
so that you can view its zoomed Fat Channel settings.
Pan. Controls the Panning for Each Channel.
To pan a channel, tap and hold anywhere on the Pan control and then slide your
finger right or left, while maintaining constant contact with the iPad screen.
These controls correspond directly to those in VSL and on the StudioLive.
Power User Tip: The Pan control supports off-axis movement. Once you
have pressed a Pan field to select it, you can slide your finger anywhere in the
screen and make a side-to-side movement to control the pan position.
The pan position is displayed numerically in the Channel Select field while the Pan
control is being adjusted in SL Remote.
Mute. Controls the Mute for Each Channel.
To mute a channel, tap its Mute button. The Mute button will
turn red, indicating that the channel has been muted.
Fader and Metering. Controls the Level for Each Channel
To control the volume of a channel, tap the fader and move your finger
up or down while maintaining constant contact with the iPad screen.
Power User Tip: The fader supports off-axis movement. Once you have touched a fader
to select it, you can slide your finger anywhere in the screen and make an up/down
movement to control the fader.
The fader position is displayed numerically in the Channel Select field.
Power User Tip: As with VSL, the fader position set in StudioLive Remote is the level that
you will hear. To sync the physical faders on your StudioLive with StudioLive Remote,
press the Locate button on your mixer. While in Locate mode, the physical faders on
your StudioLive will not be active, so you can adjust them without any changes in level.
SL Remote gives you the option to have Fader Locate mode engage automatically
when a fader is adjusted remotely. For more information, please see Section 4.6.
