6 capture — 80, 6 capture – PreSonus StudioLive 24.4.2 User Manual
Page 84
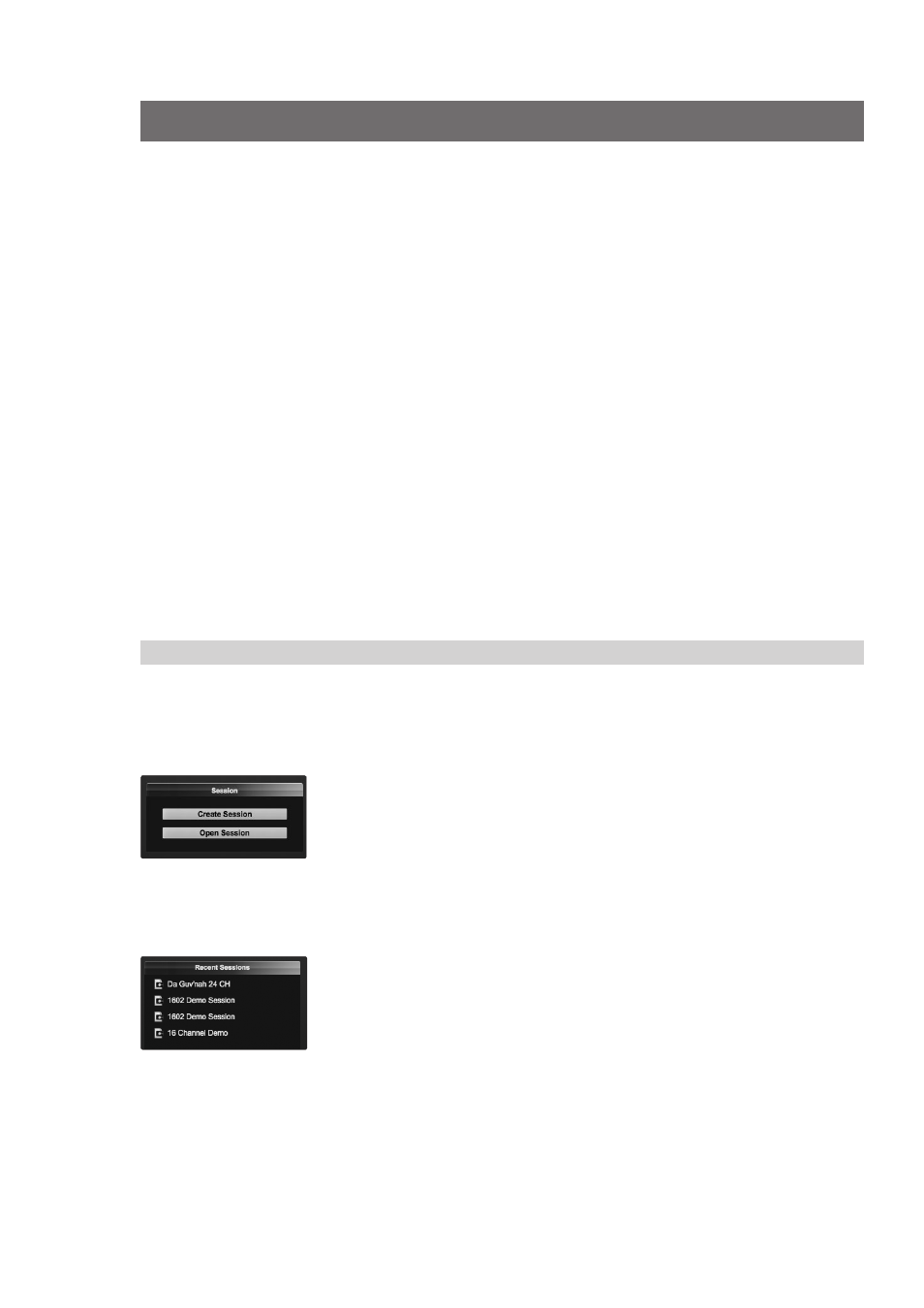
6 Capture
6.1
Start Page
StudioLive
™
Software Library
Reference Manual
80
6 Capture
Capture™ is a digital audio multitracking application designed to make
recording with your StudioLive quick and easy. With the look and feel of
industry-standard digital multitrack hard-disk recorders, it is instantly familiar
to every musician and engineer. It uses the same high-quality audio engine
as PreSonus’ groundbreaking Studio One DAW, and its session files can be
opened directly by Studio One—no conversion or exporting required.
Capture was designed exclusively for StudioLive-series mixers, allowing
instant setup and recording directly from the mixer with no configuration.
You just launch Capture, click Arm All Tracks, and click Record. At the
end of the show, click Stop, save the file, and you’re done!
For StudioLive 16.4.2 and 24.4.2 owners, Capture will record an
additional stereo track to record from any of the StudioLive’s
buses that are accessible to the Auxiliary Inputs router.
Power User Tip for StudioLive 16.4.2 owners: Capture will scale to fit one or two
StudioLive 16.4.2 mixers, so you can use it to record when cascading mixers.
In general, the features that make a DAW a powerful tool for audio production
and mixing in the studio are the very culprits that bog down a computer’s
performance and make for an unstable live-recording environment. Capture
simplifies this environment, providing only the tools necessary to record a
great performance, without placing huge demands on your CPU’s resources.
As with all of the StudioLive Software User Library, you should check the PreSonus
Web site for the latest version of Capture. You can download Capture updates from
your My PreSonus account once you have registered your StudioLive hardware. For
instructions on creating a My PreSonus account, please see Section 7.1.4 (Step 3).
6.1
Start Page
You will be taken to the Start page when Capture is launched. The Start page allows
you to create a new session, open a session stored on your computer, view recent
sessions, and verify that your StudioLive is properly communicating with its driver.
Create and Open Session
At the upper left of the Start page are two buttons: Create Session and Open Session.
Click on the Create Session button to create a new Session or click on the Open
Session button to browse for and open an existing Session.
Power User Tip: A Session is a Capture file in which you record, arrange,
and edit your audio files. This should not be confused with your audio
files. Think of a Capture session as you would a StudioLive Scene. It is a
snapshot of what audio files were recorded and how they were edited.
Recent Files
Located to the right of the Start page menu section, the Recent Files list includes links
to the most recently opened documents. Click on any of these links to quickly open
the Session.
