3 step 3: connecting to virtual studiolive, And studiolive mixers — 63 – PreSonus StudioLive 24.4.2 User Manual
Page 67
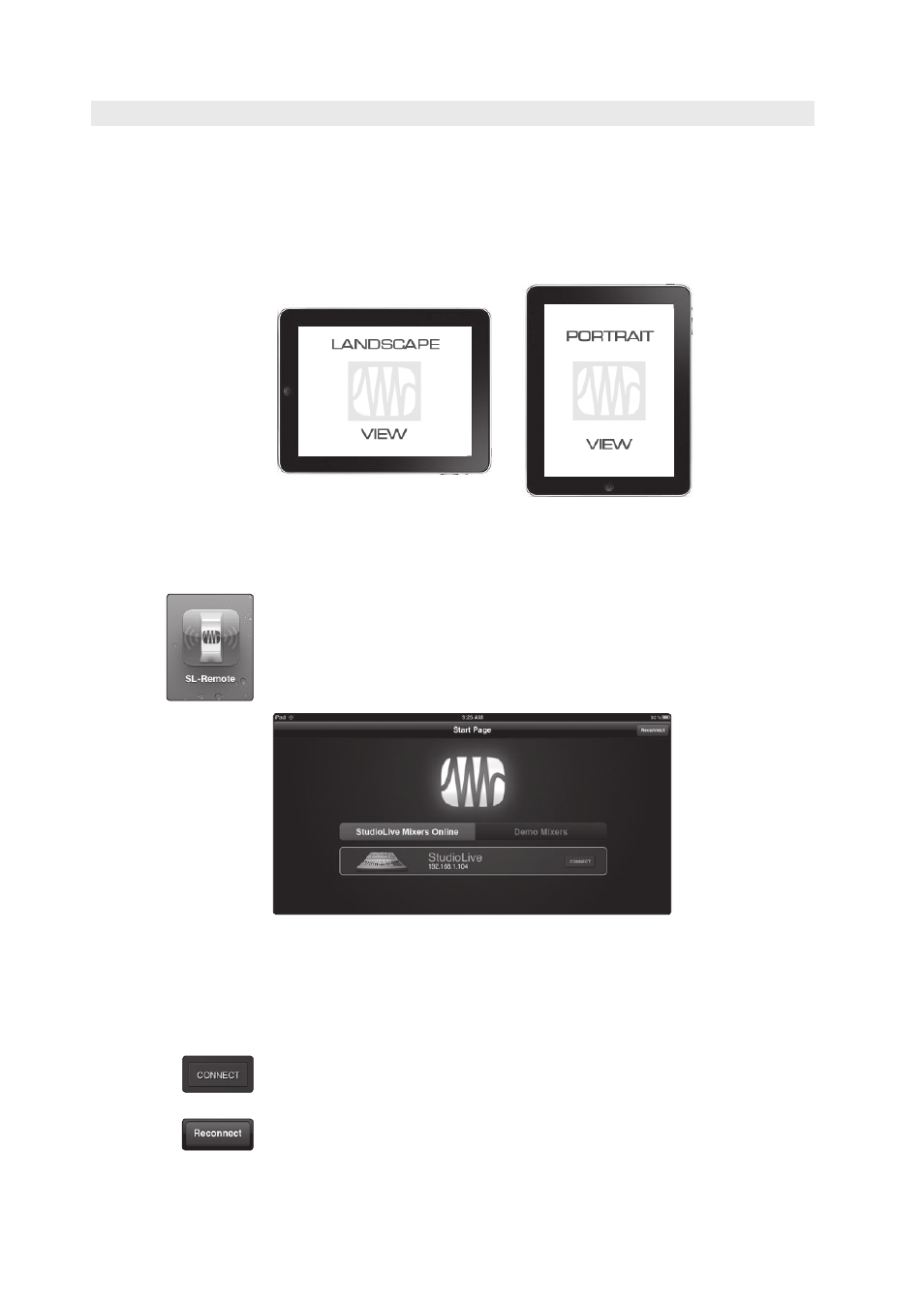
4
StudioLive Remote for iPad
4.1
Networking your iPad and Computer
StudioLive
™
Software Library
Reference Manual
63
4.1.3 STEP 3: Connecting to Virtual StudioLive and StudioLive Mixers
Once you have created your ad hoc network and joined it from
your iPad, you are ready to launch StudioLive Remote.
Important: You must connect to your computer’s ad hoc network each
time you plan on remote-controlling your StudioLive with StudioLive
Remote, and Virtual StudioLive must be launched on your computer
and synced to your StudioLive in order to use StudioLive Remote.
Apple’s iPad offer two viewing options: Landscape and Portrait.
For the most part, you will hold your iPad in Landscape view. This will allow
you to use the Start, Overview, Aux Mix, GEQ, and Setup pages. Portrait view
provides you with a zoomed-in look at the currently selected channel and allows
you to scroll quickly through every channel and bus on your StudioLive.
To launch StudioLive Remote, tap on the SL Remote icon on your iPad. When you
launch StudioLive Remote, you will be taken to the Start page.
On the Start page, you will see a list of every StudioLive mixer on the
network. The Start page also includes simulations for each of the three
StudioLive mixers so you can practice your finger control away from
your StudioLive. Tap on the Demo Mixers tab to view this list.
To connect to your mixer, tap on the StudioLive device icon. The
text will change color to alert you that it has been selected.
Tap the Connect button to open SL Remote and control your mixer from your iPad.
At the top of the Start page, you will see the Reconnect button. This lets you quickly
reestablish communication with the last mixer you were controlling (provided that
mixer is still available).
