5 loading a geq preset — 30, Vsl: geq tab — 30, 1 selecting a geq to edit – PreSonus StudioLive 24.4.2 User Manual
Page 34: 2 and 16.4.2 only) — 30
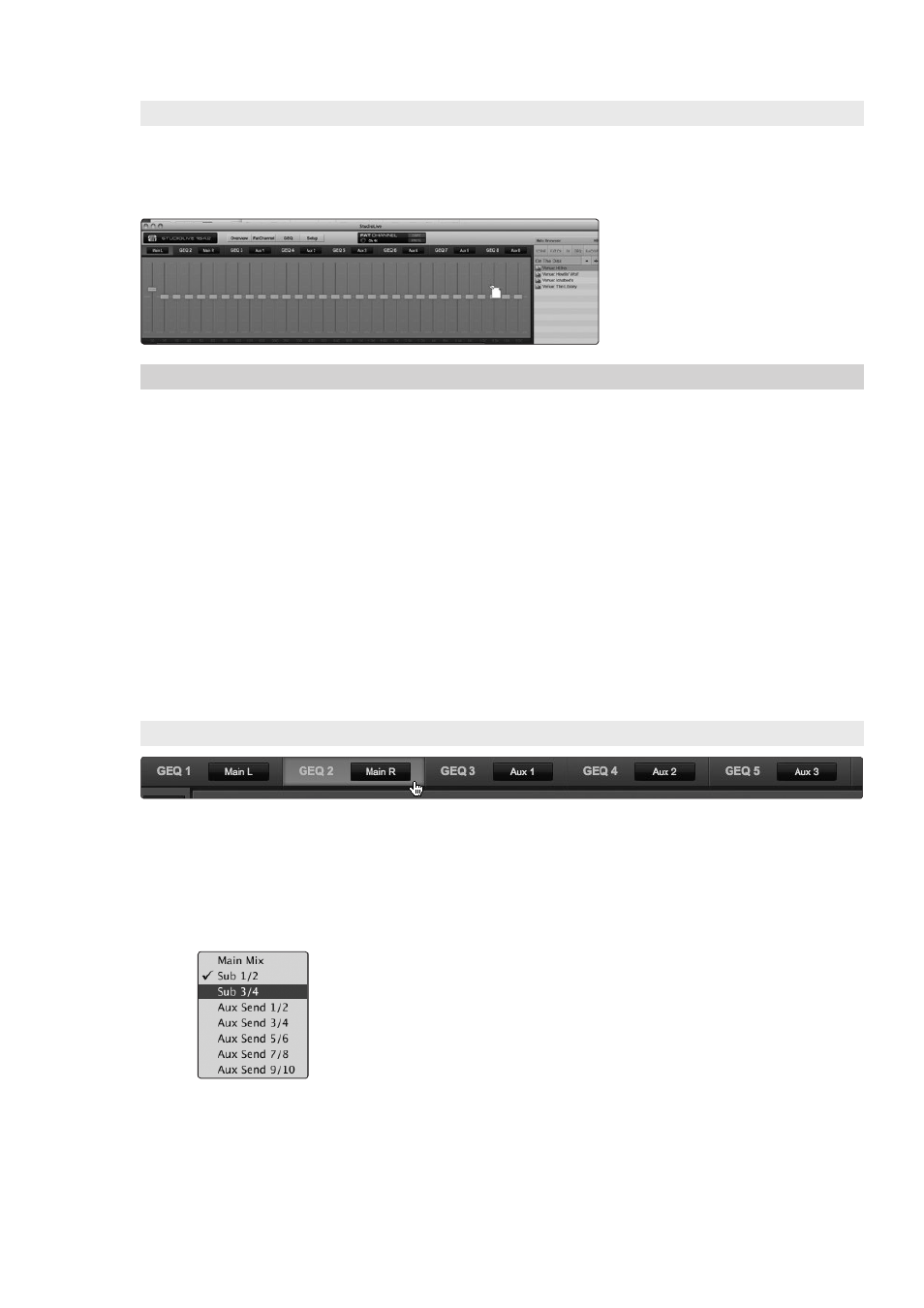
3
Universal Control and VSL
3.6
VSL: GEQ Tab
StudioLive
™
Software Library
Reference Manual
30
3.5.5 Loading a GEQ Preset
To load a graphic EQ preset, select it from the Browser window and drag it
over any part of the focused graphic EQ. Graphic EQ presets can be loaded
on the Overview tab or the GEQ tab. Once a preset is loaded, you can use the
sliders in VSL, or the encoders on the StudioLive, to make adjustments.
Please Note: You must be in the GEQ
menu page for the graphic EQ you wish
to control in order to use the encoders on
your StudioLive to control each graphic
EQ in VSL. See the Section 5.3 in the
StudioLive Owner’s Manual for details.
3.6
VSL: GEQ Tab
The StudioLive 16.4.2 and 24.4.2 feature 4 dual-mono graphic EQs. Assignable
in stereo pairs, these graphic EQs can be inserted on any of the 10/6 aux buses,
the 4 subgroups, or the main bus. The StudioLive 16.0.2 features one stereo
31-band graphic EQ on the main bus. In addition to allowing you to control
each graphic EQ individually, VSL automatically links each dual-mono graphic
EQ to create a true stereo graphic EQ if the pair is inserted onto a stereo bus,
allowing you to control both sides at once. (For example, if you insert GEQ
1/2 onto Subgroups 3 and 4 and stereo-link the subgroups, GEQ 1/2 will
function as a stereo graphic EQ rather than a dual-mono graphic EQ.)
From the GEQ tab, you also have access to Smaart Spectra™ analysis
tools. These tools can be used to ring monitors, view the frequency
spectrum of your mix, or check the overall output level of a bus.
Note: The GEQ menu on your StudioLive does not have to be active to make
changes to a graphic EQ from VSL. If you wish to use the Fat Channel encoders
to control the graphic EQs in VSL, then you must open the GEQ menu on your
StudioLive. See Section 5.3 in the StudioLive Owner’s Manual for details.
3.6.1 Selecting a GEQ to Edit (24.4.2 and 16.4.2 only)
Along the top of the GEQ tab, you will see another set of tabs, one for each dual-
mono GEQ. To bring a GEQ in focus so that you can edit it, simply click on its tab.
Power User Tip: Unlike controlling the graphic EQs from the StudioLive
mixer, each pair of graphic EQs in VSL follows the linked state of the bus
to which it is assigned. If you link Aux 1 and 2, for example, and make a
change to the GEQ assigned to Aux 1, the GEQ assigned to Aux 2 will change
simultaneously. GEQs assigned to the Main bus are always stereo-linked.
GEQ Bus Assignment (24.4.2 only). To insert a graphic EQ on a bus, click on the
pull-down menu below the graphic EQ’s number and select the pair of buses onto
which you’d like to insert it.
Because the graphic EQs are dual-mono, they must be assigned
in stereo pairs. However, unless the bus is stereo linked,
you will have control over each GEQ individually.
Power User Tip: If a bus is stereo-linked, the graphic EQ will link
automatically. This can be overridden temporarily by holding
the ALT/OPTION Key while moving a graphic EQ slider.
