Vsl: browser — 23 – PreSonus StudioLive 24.4.2 User Manual
Page 27
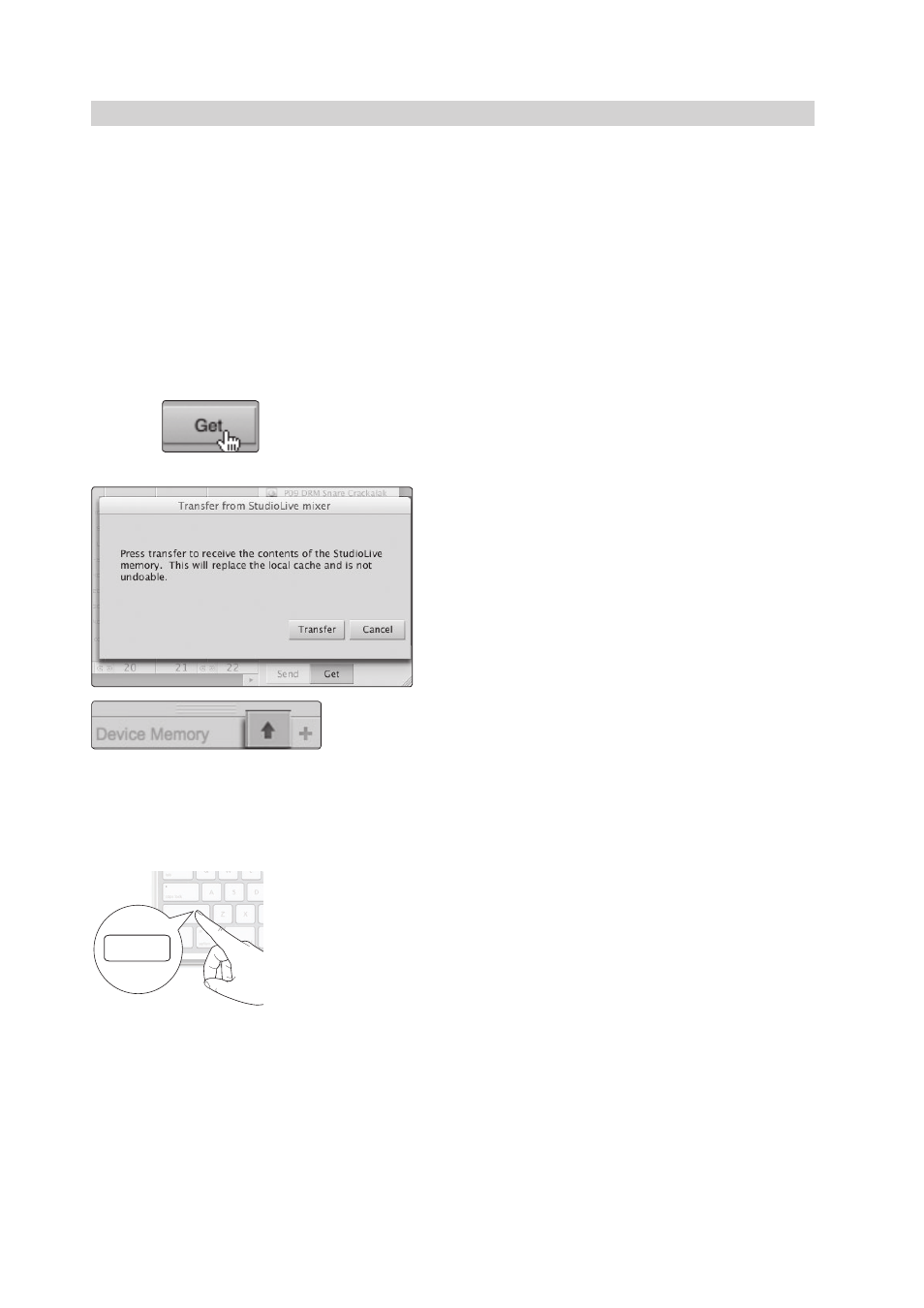
3
Universal Control and VSL
3.2
VSL: Browser
StudioLive
™
Software Library
Reference Manual
23
3.2
VSL: Browser
When you first launch VSL, notice the Browser window along the right side of
the screen. The browser in VSL functions similarly to the browser in Studio One.
From the browser, you can see all of the Scenes, Fat Channel presets, FX presets,
and graphic EQ settings that are saved on your StudioLive and on your computer.
You can also create new settings and can back up your entire library from this
window. Simply drag-and-drop a Scene or preset to load it on your StudioLive.
Please Note: Your StudioLive’s firmware version must be compatible with
VSL’s version. VSL will scan your StudioLive to verify that its firmware is
compatible. If an update needs to be run, VSL will prompt you to update the
firmware. VSL will not open until the update has been run successfully.
Power User Tip: As with any firmware update, there is a risk that your custom settings
will not be saved. Because of this, it is highly recommended that you create a backup
file for your StudioLive using VSL prior to installing any Universal Control update.
Get Button. Transfers All Scenes, Fat Channel, FX, and Graphic EQ Presets Stored on
the StudioLive to VSL.
When you first launch VSL, you will need to create a link between your StudioLive‘s
internal memory and your computer. To do this, click on the Get button.
A dialog will open, prompting you to click the transfer
button. Any settings that are temporarily stored in the local
cache (i.e., settings that are currently visible in the Device
Memory section of the Browser window) will be overwritten.
Send to Disk Button. Transfers all Scenes, Fat Channel, FX, and Graphic EQ
Presets from Temporary Memory to the Permanent Cache.
VSL allows you to back up your Scenes, Fat Channel, FX, and graphic EQ presets
and permanently store them on your computer. Each type of preset can be added
separately. In this way, you can back up only what you want, when you want.
To move a Scene or preset from temporary memory into permanent memory,
simply select one preset or Scene and click the Send to Disk button.
To select multiple presets, hold the Shift key while making your selections.
Note: If you want to be able to remotely recall Scenes using SL Remote, you must first
transfer your Scenes to the permanent cache. Only Scenes displayed in the On The Disk
section of the browser will be available to recall in SL Remote.
shift
