Qmix for iphone, And ipod touch — 74, 1 step 1: creating an ad hoc network on – PreSonus StudioLive 24.4.2 User Manual
Page 78: Your computer — 74, 5qmix for iphone and ipod touch
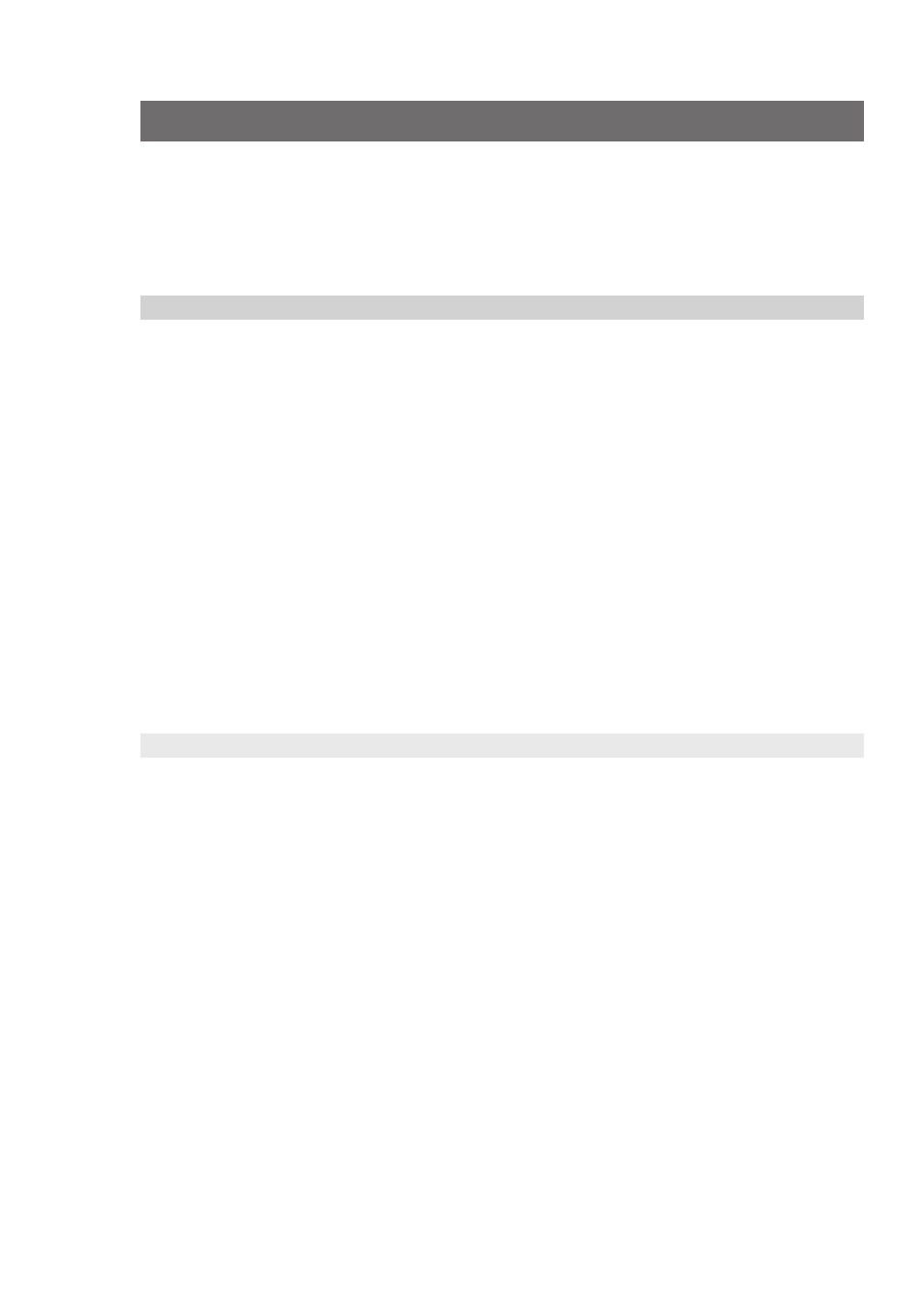
5
QMix for iPhone and iPod touch
5.1
Networking your iPhone or iPod touch and Computer
StudioLive
™
Software Library
Reference Manual
74
5
QMix for iPhone and iPod touch
QMix for iPhone and iPod touch puts each musician’s monitor (aux) mix in his or
her own hands. With QMix, you can adjust each StudioLive channel’s aux-send level
to taste and can create a group of channels that you simultaneously control with
the amazing Wheel of Me. All you need is a computer with Wi-Fi capabilities and
an iPhone or iPod touch, and you’re ready to take control of your own destiny.
This section describes QMix’s operation with all three StudioLive series
mixers. All images presented here are from the StudioLive 24.4.2.
5.1
Networking your iPhone or iPod touch and Computer
To use QMix, you must first install Universal Control on, and sync your
StudioLive to, a Windows or Mac computer that has a FireWire connection
and a wireless card. Once you have connected and synced your StudioLive
to VSL on your computer, the next step is to create an ad hoc wireless
network between your iPhone or iPod touch and your computer.
An ad hoc, or “peer-to-peer,” network is a very simple network involving at least
two systems—in this case, the computer to which your StudioLive is connected
and an Apple iPhone or iPod touch. Unlike the usual local area network (LAN) that
you use to connect multiple computers to the Internet or to a shared file server, no
server or router is needed. (That said, you might want to connect your computer
to a router to get a stronger Wi-Fi signal than your wireless card provides.)
Creating an ad hoc wireless network between your computer and your iPhone/
iPod touch is quick and easy. The network will allow you to remote-control
VSL, and hence your StudioLive, from an iPhone/iPod touch, using QMix.
Power User Tip: Network connections can occasionally require troubleshooting,
especially when a lot of wireless networks are in use. Because of this, it is always
a good idea to get your iPad and computer happily communicating before the
pressure is on, and you have a singer trying to dial in a monitor mix while you’re
trying to mic the drum kit. So while the guitarist is flirting with the bartender, take a
quick moment to get your iPhone/iPod touch, computer, and StudioLive talking.
5.1.1 Step 1: Creating an Ad Hoc Network on your Computer
Windows Vista
1. Open Start>Connect to.
2. Click “Set up a connection or network.”
3. Select “Set up a wireless ad hoc network” and click Next.
4. Enter the new network name such as “StudioLive.”
5. Enter a Security key or password. For the best security,
include letters, numbers, and punctuation.
6. Check “Save this Network.”
Windows 7
1. Open Start>Control Panel.
2. Click “Network and Internet.”
3. Click “Network and Sharing Center.”
4. Under “Change your networking settings,” click
“Set up a new connection or network.”
5. Select “Set up a wireless ad hoc (computer-to-computer) network.”
