PreSonus StudioLive 24.4.2 User Manual
Page 73
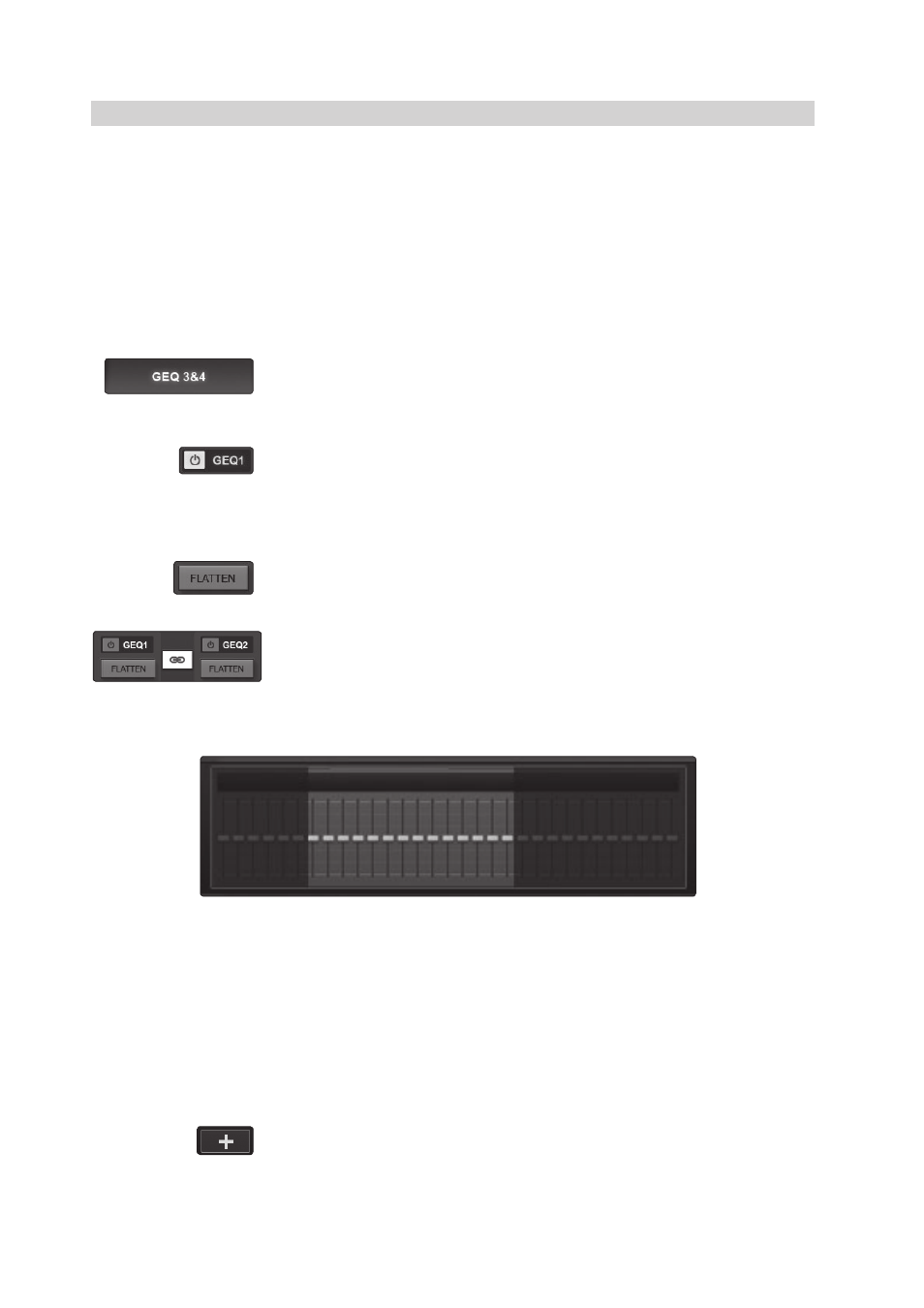
4
StudioLive Remote for iPad
4.4
GEQ Page
StudioLive
™
Software Library
Reference Manual
69
4.4
GEQ Page
As with StudioLive and VSL, StudioLive Remote includes a Graphic EQ page
so that you can tune the room from any listening position or can dial in
a monitor on stage while you are actually standing in front of it. The GEQ
page in StudioLive Remote corresponds directly to the GEQ tab in VSL. From
the GEQ page you can control and view the following parameters:
• All 31 bands of each graphic EQ (1 main stereo GEQ for StudioLive
16.0.2, 4 dual-mono GEQs for StudioLive 16.4.2 and 24.4.2)
• GEQ insert assignments (StudioLive 24.4.2 only)
• Zoom in for fine adjustments
You also can draw the EQ curve you want, rather than adjust each slider manually.
GEQ Select Tab (StudioLive 16.4.2 and 24.4.2 only). Brings a Pair of Graphic EQs
into View.
To begin making changes to a particular graphic EQ, you must first select
it. To do this, simply tap on the graphic EQ pair you’d like to edit.
GEQ On/Off Button. Turns a Graphic EQ On or Off.
By default, each graphic EQ is turned off. To enable a graphic EQ, tap the GEQ On
button in StudioLive Remote and VSL, or use the GEQ menu on your StudioLive.
Power User Tip: If you are making adjustments to a graphic EQ,
and you can’t hear your changes, make sure it is on!
GEQ Flatten Button. Sets All Graphic EQ Band Levels to 0 dB.
To reset a graphic EQ to 0 dB, simply tap its Flatten button. This will return
each slider to 0 dB so that no frequency band is boosted or attenuated.
GEQ Link Button. Links the Graphic EQ Pair.
When a graphic EQ is inserted on a stereo-linked bus, the GEQ Link button will
automatically enable, and the two mono graphic EQs will function as a stereo
graphic EQ (for instance, if you adjust Band 15 on GEQ2, Band 15 on GEQ1
will be adjusted accordingly, and vice versa). To disable this, simply tap the
GEQ Link button, and each GEQ will function independently once more.
Overview Map. Provides a Reference Point for the Current Bands in View.
The GEQ tab in SL Remote allows you to Zoom in and out to make fine adjustments.
However, all of this zooming in and out makes it easy to get lost and forget which
bands in the graphic EQ you’re adjusting. This is where the Overview Map comes in.
The Overview Map is located in the bottom right corner of the GEQ page. Whether
you’ve zoomed in on a few bands, or zoomed all the way out so that you can
see all 31 bands on your iPad, the Overview Map will highlight which bands are
currently in view and where they are in reference to the rest of the graphic EQ.
Power User Tip: The Overview Map always follows your current position, so if you
scroll left or right while you are zoomed in, the Overview Map will scroll with you.
Zooming In. Zooms View In to Make Fine Adjustments.
Press the “+” button to zoom in on the GEQ view. Slide your
finger to the left or right to access additional bands.
Use the Overview Map in the bottom right corner of the GEQ page
to reference your current position within the 31 bands.
