5 geq in focus, 2 and 16.4.2 only) — 27, Vsl: fat channel tab — 27 – PreSonus StudioLive 24.4.2 User Manual
Page 31
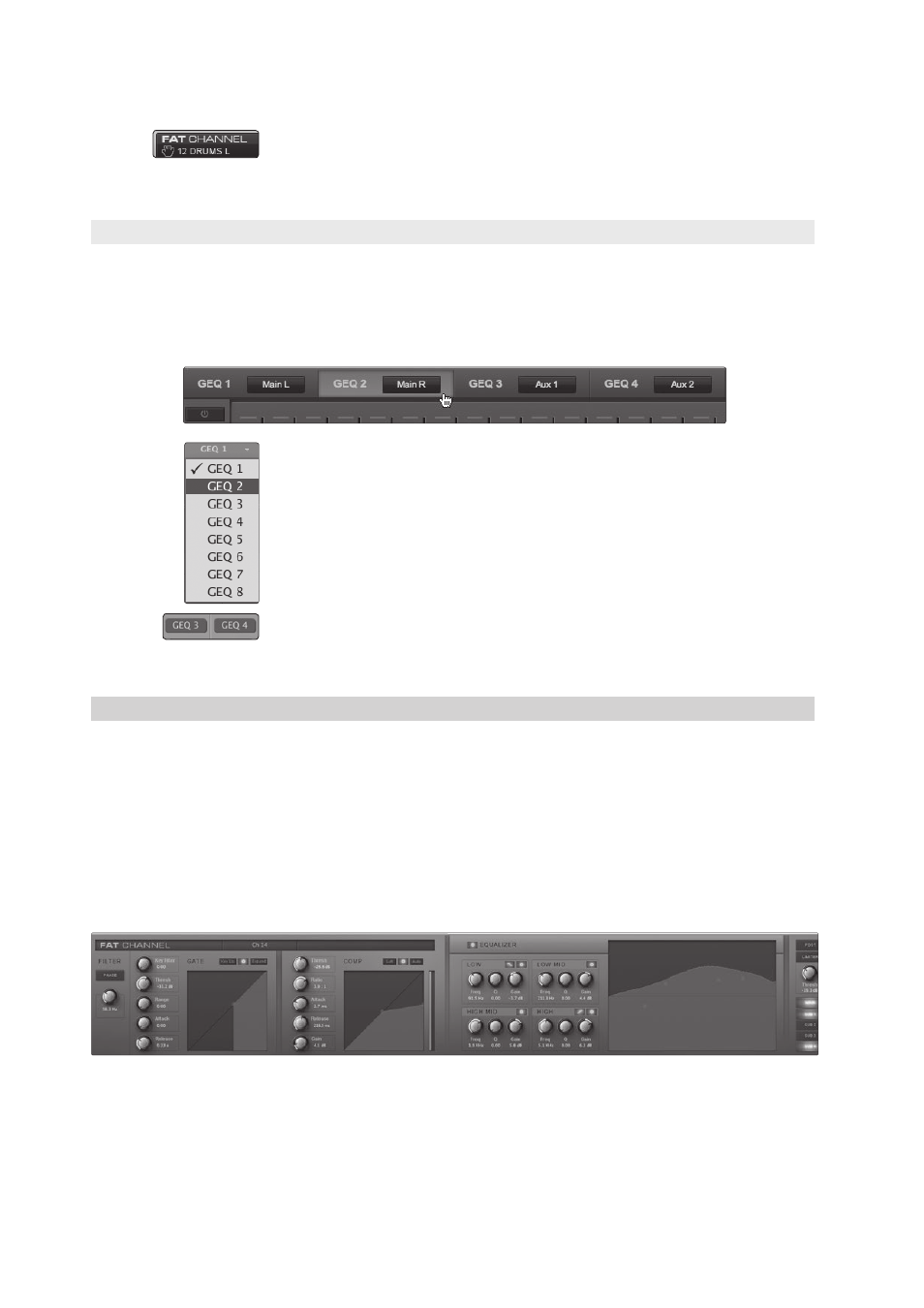
3
Universal Control and VSL
3.4
VSL: Fat Channel Tab
StudioLive
™
Software Library
Reference Manual
27
Copy Channel (Drag-and-Drop)
At the top of the VSL window, you will see the Copy Channel handle. This handle
follows the selected channel and lets you drag-and-drop all the Fat Channel and bus
assignments for that channel onto another channel or bus.
Note: Channel bus assignments are only copied from channel to channel.
3.3.5 GEQ in Focus (24.4.2 and 16.4.2 only)
In general, graphic EQ settings are created prior to a live show and
are not adjusted after that. However, minor adjustments sometimes
must be made later. VSL makes this quick and easy.
You will have noticed that there is a GEQ above the Master section on the
Overview tab. Here, you can focus any GEQ in one of three ways:
Select a GEQ on the GEQ Tab. For example, if you leave GEQ 5/6 in focus
on the GEQ tab and switch back over to the Overview tab, you will still be
able to adjust GEQ 5/6 using the Focus GEQ above the Master section.
Select the GEQ from the GEQ Focus Menu. In the upper left corner of the GEQ in
Focus, you will find a pull-down menu. From this menu, you can select any of the
eight GEQs to put into focus on the Overview tab.
Click on a Focus GEQ button. Once a graphic EQ has been inserted on an aux,
subgroup, or main bus, a Focus GEQ button will be displayed above that bus. (Note:
For auxes, Focus GEQ buttons are displayed in the Masters view only.) Clicking on this
button will pull that bus’s inserted graphic EQ into focus on the Overview tab.
3.4
VSL: Fat Channel Tab
The Fat Channel tab provides a detailed overview of the Fat Channel parameters
for the selected channel. The selected channel will always be shown above
the Gate section. It is important to remember that you have continuous
bidirectional control. If you grab a point in the EQ with your mouse, for example,
you will change the parameters both in VSL and on your StudioLive.
StudioLive 16.4.2 and 24.4.2 users: To access the Fat Channel for Aux Inputs
A or B, press the aux input’s Select button on the StudioLive. You can then
load presets and make adjustments using VSL from within the Channel tab.
All aux buses, FXA, and FXB can be selected using the Masters view. The Fat
Channel Tab also provides access to Subgroup and Main bus assignments.
Power User Tip: The Fat Channel tab can also be opened by double-clicking on
any of the microviews on the Overview tab. The Fat Channel tab will open with the
selected parameter in view. For example, if you double click on the EQ microview
on Channel 4, the Fat Channel tab will open displaying the full EQ for Channel 4.
