PreSonus StudioLive 24.4.2 User Manual
Page 74
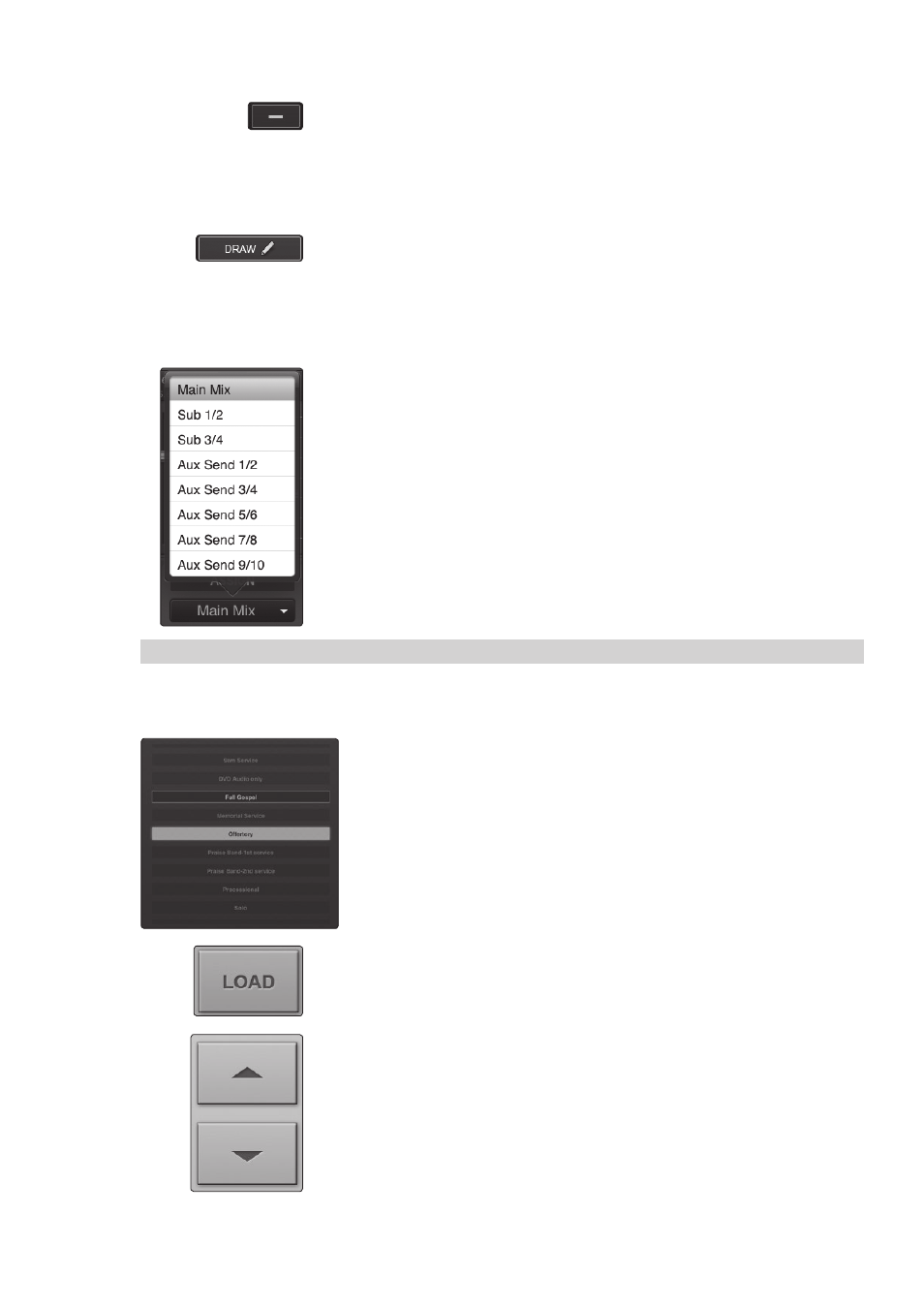
4
StudioLive Remote for iPad
4.4
GEQ Page
StudioLive
™
Software Library
Reference Manual
70
Zooming Out. Zooms View Out.
Press the “-” button to zoom out the GEQ view. If you have not zoomed
all the way out (so that you don’t have all 31 bands on your screen), you
can slide your finger to the left or right to access additional bands.
Use the Overview Map in the bottom right corner of the GEQ page
to reference your current position within the 31 bands.
Draw Tool. Allows You to Draw an EQ Curve with Your Finger.
SL Remote provides flexible control over your graphic EQ settings. You can
control each band individually, or several bands at once, via the sliders,
or you can simply draw in an EQ curve and fine-tune from there.
To enable EQ-curve drawing, tap the Draw button and slide your finger over the
graphic EQ bands. Each band’s slider will snap to your finger as you pass over it.
GEQ Assignment (StudioLive 24.4.2 only). Inserts Each graphic EQ on an aux,
subgroup, or main-bus output pair.
Like VSL and the StudioLive 24.4.2, SL Remote allows you to choose onto which
output pair you’d like to insert each graphic EQ. To change an assignment,
simply tap on the Assign menu; then choose the output pair by tapping it.
StudioLive 16.4.2 users: Each of your graphic EQs is already assigned to either
your main output or one of your auxes. These assignments cannot be changed.
StudioLive 16.0.2 users have a graphic EQ available for the main bus only.
4.5
Scenes Page
The Scenes page allows you to remotely recall Scenes that have been stored
on the computer to which you are networking SL Remote. These Scenes are
displayed in the On Disk section of the Scenes tab in the VSL browser.
Scene List. Displays Stored Scenes.
You can use the Scene list to scroll through the Scenes you have stored on the
computer to which you are networked. Tap on a Scene to select it. A box will be
drawn around it, indicating that it is selected to load. The Scene that is currently
loaded will be highlighted.
Load Button. Loads Currently Selected Scene.
Once you have selected the Scene you would like to load, tap the Load button. The
Scene will be highlighted in the Scene list, indicating that it is active.
Scroll Up/Down. Navigates Up or Down through the Scene List.
Use the Up and Down arrows to navigate through your Scene list one scene at a time.
