Troubleshooting your ipad ad hoc network — 143, Troubleshooting your iphone ad hoc network — 143 – PreSonus StudioLive 24.4.2 User Manual
Page 147
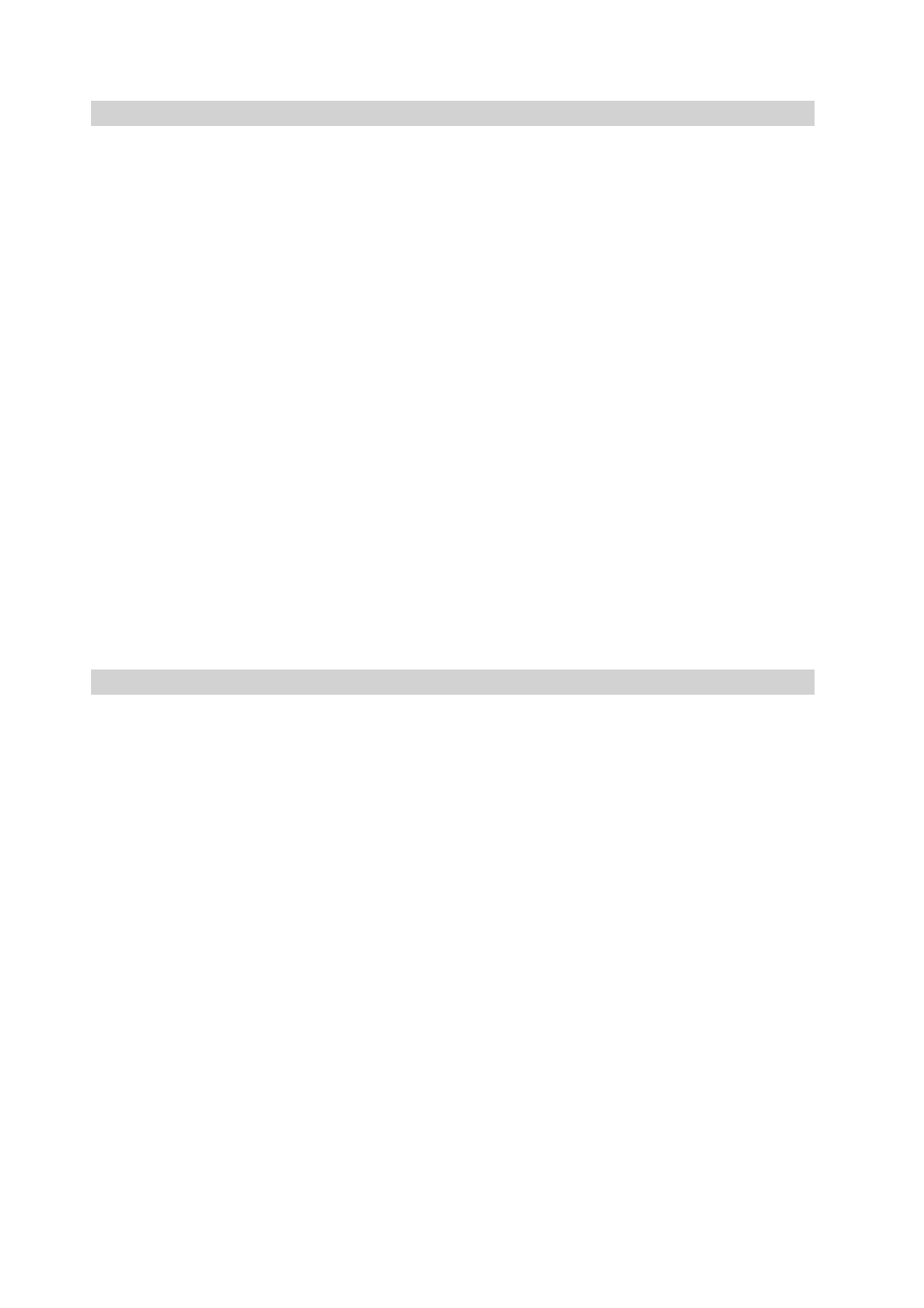
8 Troubleshooting
8.5
Troubleshooting your iPad Ad Hoc Network
StudioLive
™
Software Library
Reference Manual
8 Troubleshooting
8.5
Troubleshooting your iPad Ad Hoc Network
StudioLive™ 24.4.2/16.4.2
Owner’s Manual
143
8.5
Troubleshooting your iPad Ad Hoc Network
Every once in a while, an iPad will accept an ad hoc network even though
that network is not usable. When this happens, you will see the Wi-Fi icon
in the top status bar on your iPad but you will not see your StudioLive
in the Devices list in SL Remote. Here’s what to do if this happens:
1. Tap on the Settings icon in your iPad main menu.
2. Click on “Wi-Fi.”
3. Make sure a check mark is visible before your ad hoc network name.
4. Click on the arrow next to your ad hoc network name.
5. The IP address should begin with 169.254.xxx.xxx.
6. If there is no IP (the field is blank), that’s why StudioLive Remote can’t connect.
7. Wait about 60 seconds on that screen, and a new IP (like
169.254.xxx.xxx) will be assigned automatically.
8. If no IP appears, click “choose Static,” then enter:
IP Address 169.254.1.2
Subnet Mask 255.255.255.255
9. If address 169.254.1.2 is already in use by another device, replace
1 and 2 with numbers of your choice between 0 and 255.
10. If you are using StudioLive Remote in a venue with many wireless
networks, you can create a network on a different channel. Channel
11 is the default but it’s okay to use an alternative in order to ensure
that your iPad’s connection to your computer isn’t interrupted.
8.6
Troubleshooting your iPhone Ad Hoc Network
Once in a while, your iPhone might not be able to establish an ad hoc
Wi-Fi connection with your computer, or it might have intermittent
problems. This can be due to a compatibility problem with the Wi-
Fi module on your computer. The problem may be resolved by simply
rebooting your computer or trying a different Wi-Fi channel.
Once your iPhone and your computer have established a proper Wi-Fi
connection, the DNS IP on your computer should start with 68.28. If this field is
empty or has a different range, you will need to reconnect to your network.
The best way to reconnect to your network is to select it on
your iPhone and tap “Forget this network.” Wait several seconds
and then reconnect to the network from your iPhone.
Windows users only: If your iPhone doesn’t see the ad hoc network you created
on your computer, verify that the Wi-Fi adapter is not in power-saving mode.
If you use multiple iOS devices and have difficulty keeping them connected to your
computer’s ad hoc network, consider purchasing a wireless router. A wireless router
will provide you with a more stable network-generator and a wider connection range.
