Restore the printer to operation, Removing the media cutter – Printronix SL5000r RFID Smart Label and Thermal Printers User Manual
Page 365
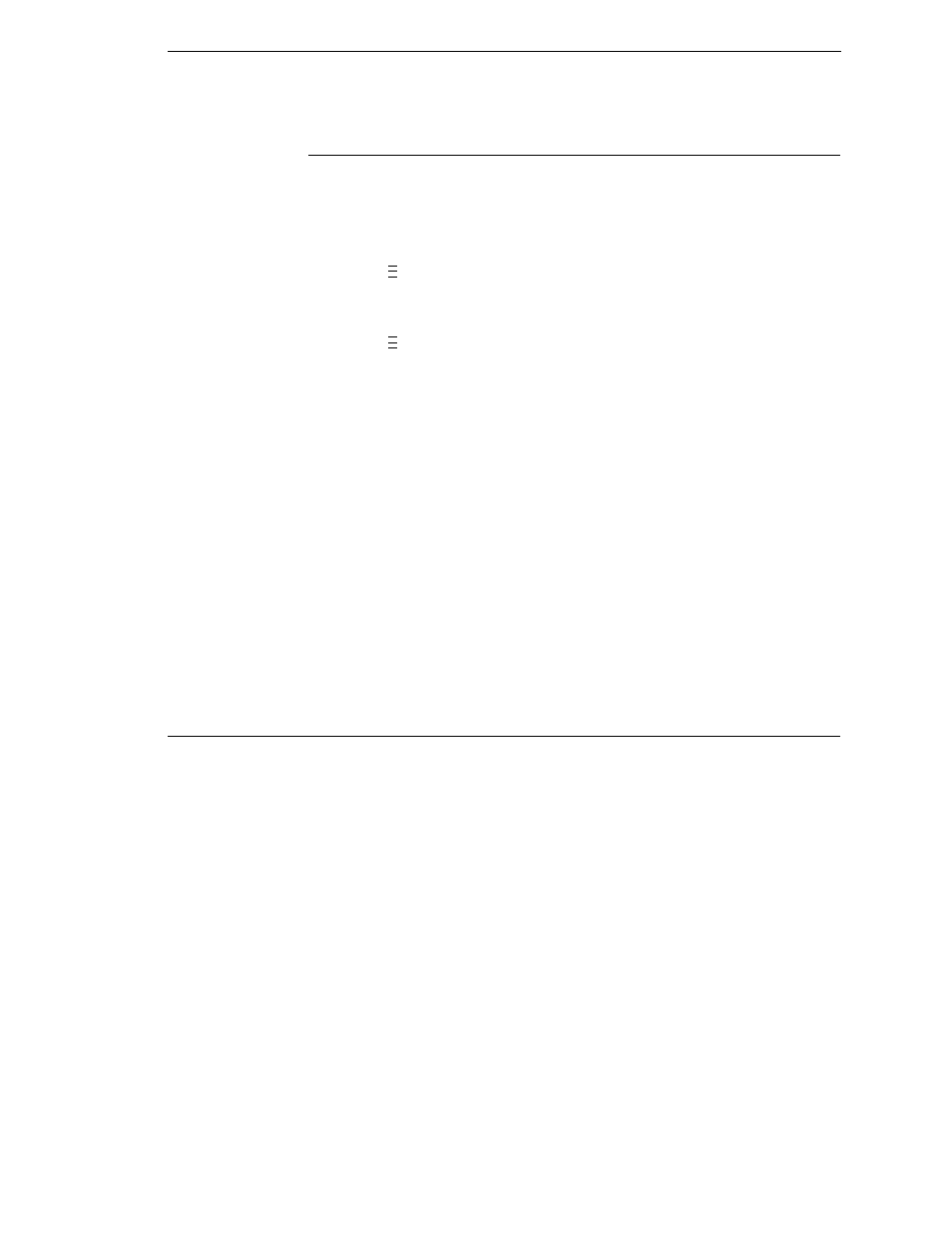
Restore The Printer To Operation
365
Restore The Printer To Operation
NOTE: The printer cannot detect the presence of the cutter unless the cutter
is in the up (closed) position and the cutter top cover is installed when
the printer is powered on.
1.
Set the printer power switch to | (ON).
2.
Press
to place the printer in Menu Mode.
3.
Press the
↓ and ↵ keys at the same time until “ENTER SWITCH
UNLOCKED” appears on the printer display.
4.
Press
until “MEDIA CONTROL” displays.
5.
Press
↓ until “Media Handling” displays.
6.
Press + or - until the “Cut” option displays.
7.
Press
↵ to select “Cut.” An asterisk (*) displays next to “Cut.”
8.
Relock the
↵ key by pressing ↓ and ↵ at the same time, then press
PAUSE to put the printer back online.
9.
If the bar code validator is installed, adjust the validator beam.
(See the Online Data Validator User’s Manual).
10. Make sure any media sticking out of the platen goes in the cutter entrance
slot.
11. Test the printer cutting operation and print quality by selecting the
Diagnostics
→ Printer Tests menu and printing one of the test patterns.
(Refer to “DIAGNOSTICS” on page 237.)
12. To save the configuration parameters, refer to “Saving A Configuration”
Removing The Media Cutter
1.
Set the printer power to O (OFF).
2.
Pull the cutter assembly to the down (open) position.
3.
Using the appropriate metric hex key, remove the two screws securing
the cutter bracket to the lower support assembly.
4.
Unplug the RJ-11 connector from the RJ-11 receptacle.
5.
Remove the media cutter from the printer.
6.
Install the front door assembly on the printer lower support assembly.
..
.
..
.
