Restore the printer to operation – Printronix SL5000r RFID Smart Label and Thermal Printers User Manual
Page 308
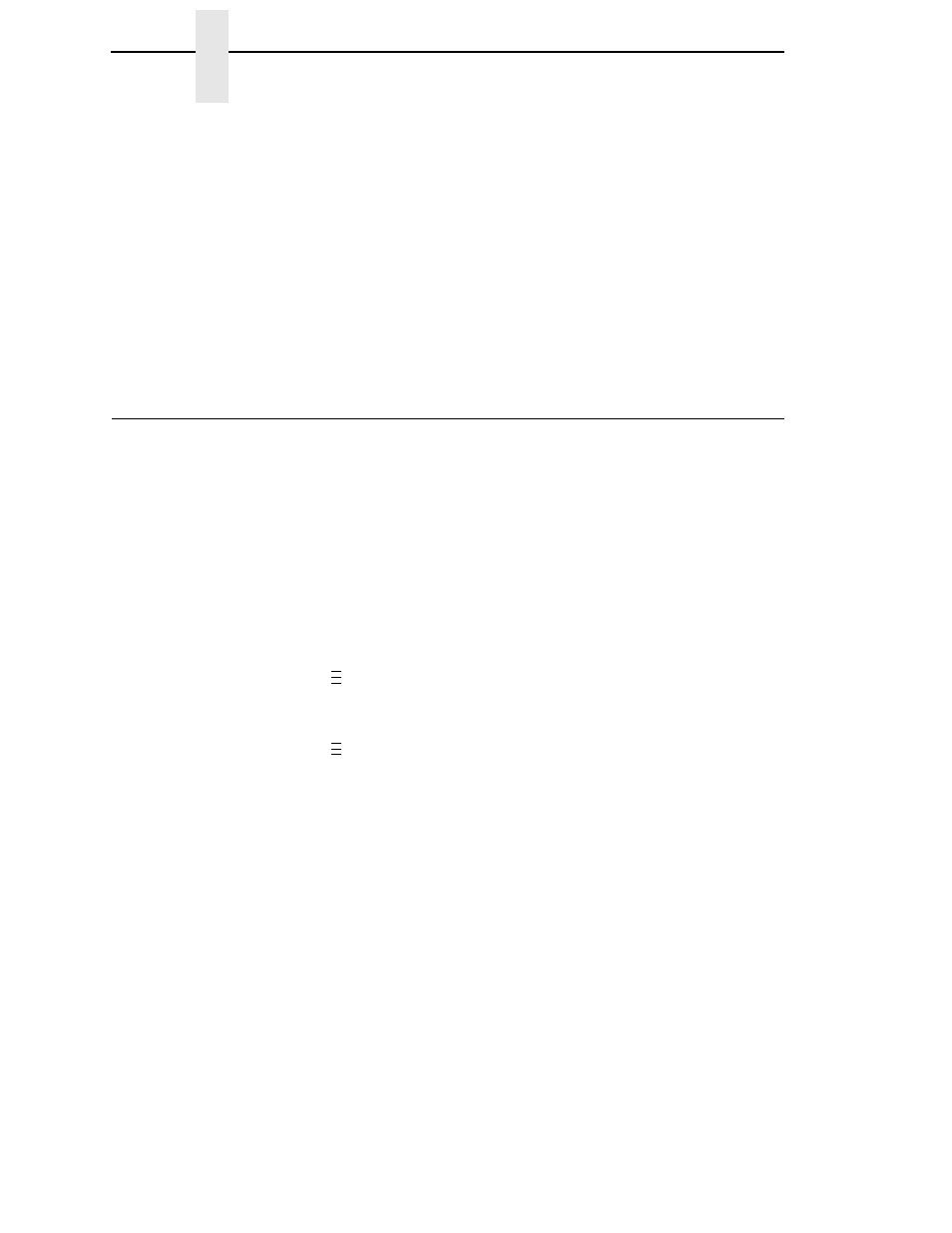
308
Chapter
6
Restore The Printer To Operation
NOTE: The upper media sensor cable assembly connects in the middle for
4 inch models, on the left side for 6 inch models (Figure 8), and on
the right side for 8 inch models.
11. Position the new printhead assembly below the pivoting deck and connect
the printhead controller, power supply, and upper media sensor cable
assemblies.
NOTE: You may need to gently pull the lower tabs of the retainer clips
upward to install the printhead assembly.
12. Slide the printhead assembly upward into the pivoting deck until the
retainer clips snap it in place. Make sure that the cable assemblies do not
extend past the printhead cover and into the media or ribbon path.
Restore The Printer To Operation
1.
Inspect the light brown area of the printhead for smudges or fingerprints.
If necessary, gently clean the light brown area with a soft, lint-free cloth
(or a cotton swab) moistened with isopropyl alcohol, or use a Cleaning
Pen (P/N 203502-001).
2.
Install the ribbon and media (e.g., paper, label, or tag stock material).
3.
Close the pivoting deck and rotate the deck lock lever fully
counterclockwise. (Figure 7.)
4.
Close the media cover.
5.
Plug the AC power cord into the printer and the power source.
6.
Set the printer power switch to | (On).
7.
Press
to place the printer in Menu mode.
8.
Press the
↓ and ↵ keys at the same time until “ENTER SWITCH
UNLOCKED” displays.
9.
Press
until “DIAGNOSTICS” displays.
10. Press
↓ until “DIAGNOSTICS/Reset Head Data” displays.
11. Press
↵ to select “Reset Head Data.” The message “RESETTING/HEAD
DATA” displays. (This sets the Head Print Distance and Head On Time
values to zero.)
12. Test printer operation and check print quality by selecting the
Diagnostics
→ Printer Tests menu and printing one of the test patterns.
(Refer to page 238.)
..
.
..
.
