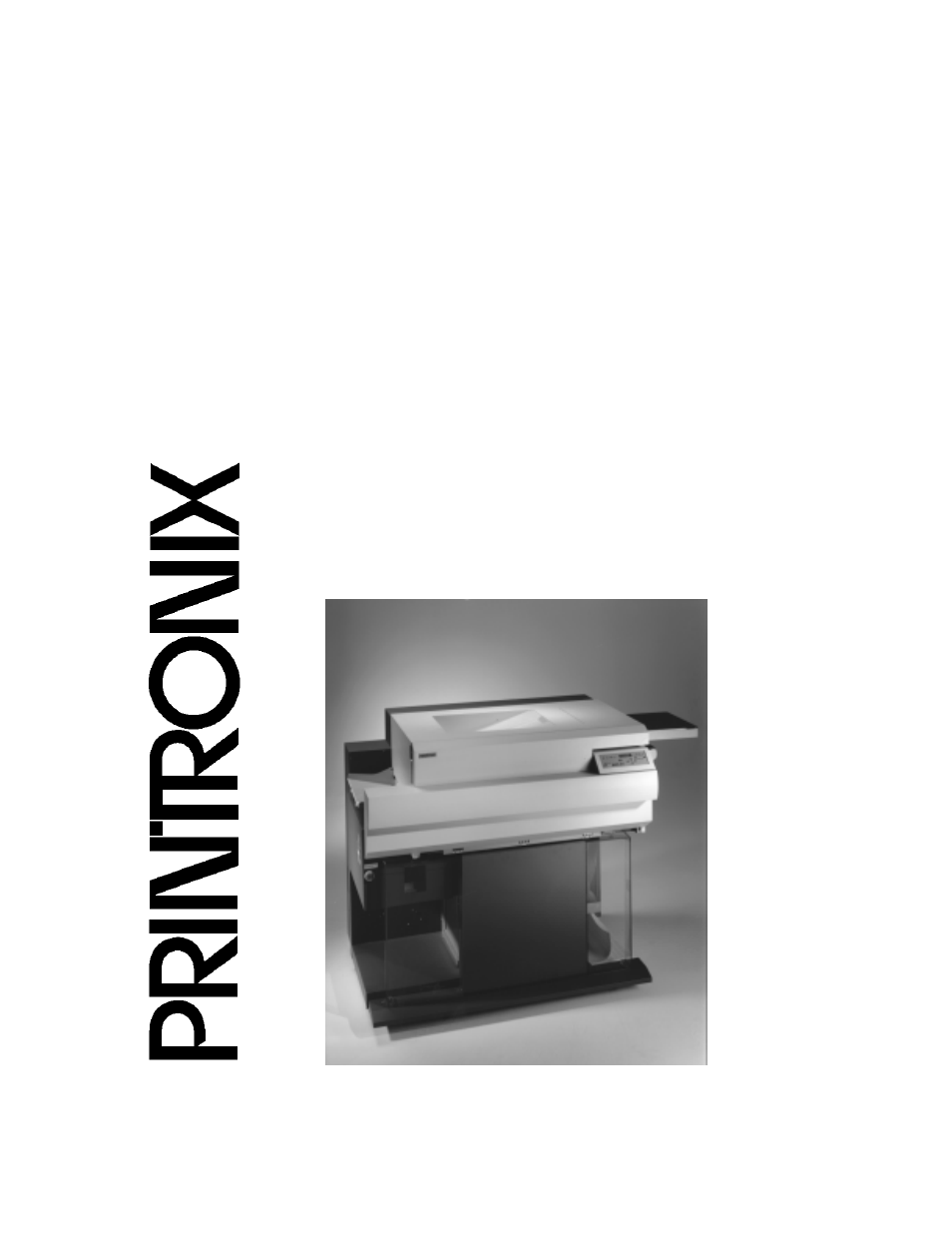Printronix L5535 User Manual
Operator’s guide
Table of contents
Document Outline
- Consumables Information
- L5535 Multifunction Printer
- Operator’s Guide
- 1. Authorized Use. You agree to accept a non-exclusive license to use the Software resident in th...
- 2. Restrictions.
- a. To protect the proprietary rights of Printronix, Inc., you agree to maintain the Software Prod...
- b. You agree not to duplicate or copy the Software Product.
- c. You shall not sublicense, sell, lease, or otherwise transfer all or any portion of the Softwar...
- d. You may not modify or prepare derivative works of the Software Product.
- e. You may not transmit the Software Product over a network, by telephone, or electronically usin...
- f. You agree to keep confidential and use your best efforts to prevent and protect the contents o...
- 3. Transfer. You may transfer the Software Product with the printer, but only if the recipient ag...
- 1. THE PARTIES AGREE THAT ALL OTHER WARRANTIES, EXPRESS OR IMPLIED, INCLUDING WARRANTIES OF FITNE...
- 2. IN NO EVENT WILL PRINTRONIX, INC. BE LIABLE FOR LOST PROFITS, LOST DATA, BUSINESS INTERRUPTION...
- 3. Printronix, Inc. will not be liable for any loss or damage caused by delay in furnishing a Sof...
- 4. Our entire liability and your exclusive remedies for our liability of any kind (including liab...
- 5. California law governs this Agreement.
- Communication Notices
- 1 Introduction
- About This Manual
- General Safety Precautions
- Safety Label And Component Locations
- 1) Face Up Paper Output Tray
- 2) Rear Cover
- 3) Face Down Paper Output Tray
- 4) Top Cover
- 5) Front Upper Cover
- 6) Power Paper Stacker (Optional)
- 7) CAUTION
- 8) Rear Cover
- 9) Top Cover
- 10) Cut Sheet Paper Input Cassette (Optional)
- 11) Power Switch
- 12) CAUTION
- 13) Host I/O Connections
- 14) Fanfold Paper
- 15) Control Panel
- 16) Front Upper Cover
- Figure 1 : Safety Labels and Components
- Figure 2 : Front View with Front Upper Cover Open
- Figure 3 . Front View with Front Upper Cover Removed
- Figure 4 : Rear Cover
- About The Printer
- 2 Operation
- Installation Overview
- Loading Paper
- Loading Fanfold Paper
- IMPORTANT
- IMPORTANT
- IMPORTANT
- 6. Close the left tractor gate.
- 7. Move the right tractor to the left or right until its pins line up with the holes in the right...
- 8. Lock the right tractor with the tractor lock.
- 9. If you are reloading paper following a “FAN-FOLD PAPER EMPTY” message with the printer power o...
- Loading Cut Sheet Paper (Option)
- 1. Pull out the desired paper cassette and remove its cover.
- 2. Load the new paper uniformly in the cassette, making sure the leading edge of the paper is at ...
- 3. Cover the cassette and insert it fully into the printer, making sure it is completely seated. ...
- 4. If you are reloading paper following a “CUT-SHEET PAPER EMPTY“ message with the printer power ...
- Changing Cassette Paper Size (Optional Procedure)
- Cut Sheet Tray Linking (Optional Procedure)
- Custom Tray Width (Optional Procedure)
- Custom Tray Length (Optional Procedure)
- Powering On The Printer
- Power Paper Stacker (Option)
- Physical Description
- Stacker Operation Keys
- Setting The Stacker Page Length
- Removing Paper
- 1. Upon completion of a print job, press the PAGE EJECT key on the printer control panel, and sep...
- 2. Press the DOWN key on the stacker to lower the elevator (stacking table).
- 3. Press the STOP key on the stacker when the elevator is about half-way down.
- 4. Remove all paper (the completed print job) from the elevator, and do one of the following:
- 5. If necessary, you may change the paper mode at this point, by pressing the HEAVY key. ON equal...
- 6. If the printer reports an error which requires the paper path to be cleared, be sure to reload...
- 7. Press the AUTO key on the stacker to automatically resume operation.
- CAUTION
- Stacker Full
- 1. When the stacker becomes full, the printer automatically separates the paper at the perforatio...
- 2. Press the DOWN key on the stacker.
- 3. Remove all paper from the stacker elevator.
- 4. Press the AUTO key on the stacker to resume operation.
- 5. Press the CLEAR key on the printer control panel, to clear the fault message and place the pri...
- 6. Check paper input to the printer to insure the first paper perforation is facing the printer a...
- 7. If the Reprint on Fault option is enabled in the Paper Control menu, the printer reprints the ...
- 8. Press the ONLINE key on the printer control panel, to place the printer online.
- Using The Control Pane l
- 3 Consumables Replacement
- Consumables Replacement
- Replacement Intervals
- Replacing The Toner Cartridge
- 1. Place the printer OFFLINE when paper motion stops, wait 15 seconds, then open the printer fron...
- 2. Rotate the old toner cartridge counterclockwise until the notch is aligned with the pin in the...
- 3. Put the old cartridge into a plastic bag and discard it.
- 4. Keep the new toner cartridge in its package. Hold it level and shake it back and forth three o...
- 5. Remove the new toner cartridge from its package.
- 6. With the cover tape facing up, begin inserting the cartridge into the toner hopper, and slowly...
- 7. Fit the notch to the pin on the developing unit. Push the new toner cartridge as far as possib...
- 8. Rotate the cartridge clockwise as far as it will turn.
- 9. If any toner has spilled, remove it with wet tissue paper or a toner vacuum.
- 10. Close the front upper cover.
- Replacing The Waste Toner Bottle
- 1) Waste Toner Recovery Unit
- 1. Place the printer OFFLINE when paper motion stops, wait 15 seconds, then open the printer fron...
- 2. Lower the lever, pull the green handle toward you, and open the waste toner recovery unit.
- 3. Remove the cap from the outside of the waste toner bottle, and cap the toner bottle.
- 4. Remove the waste toner bottle from the unit and discard it.
- 5. Install a new waste toner bottle.
- 6. Close the printer front cover.
- 7. Clear Error 28, “WASTE TONER FULL,” as follows:
- Replacing The Photoreceptor Drum
- CAUTION
- CAUTION
- 5. Rotate the developing unit lever fully clockwise so that it is pointing straight up (to separa...
- 6. Remove the developing unit by holding the lever in one hand and pulling the developing unit pa...
- 7. With your other hand, grasp the hanger and remove the developing unit from the printer.
- 8. Vacuum any spilled toner.
- CAUTION
- 9. Check that the transfer charger is in the down position. Move it to the down position by rotat...
- 10. Lower the transport unit by turning the green lever on the transport unit to the left.
- 11. Loosen the three thumbscrews securing the drum plate and remove the drum plate.
- 12. Remove the two screws on the lower inner cover. Then remove the cover.
- 13. Remove the nut from the end of the drum shaft.
- 14. Screw the drum auxiliary rod onto the drum shaft.
- 15. Carefully pull the old drum out along the drum auxiliary rod. Hold the ends when the drum is ...
- 16. Pack the old drum for shipment using the original packaging material, and close the cover of ...
- 17. Wipe the drum shaft clean with a cloth.
- CAUTION
- CAUTION
- CAUTION
- CAUTION
- 21. Remove the drum auxiliary rod from the drum shaft.
- 22. Install the nut and tighten it securely by hand on the drum shaft.
- 23. Install the lower inner cover and secure with the two screws removed earlier.
- 24. Install the drum plate and tighten the thumbscrews. While installing the drum plate, place yo...
- 25. After installing the drum plate, visually verify good electrical contact between the copper g...
- 26. Install the developing unit.
- 27. Raise the transport unit. (Refer to Step 10.)
- 28. Install the upper inner cover and tighten the thumbscrews.
- 29. Close the waste toner recovery unit and ensure that it latches.
- 30. Close the printer front cover.
- Proper Disposal Of A Drum Unit
- Replacing The Developer
- Developing Unit Removal
- IMPORTANT
- CAUTION
- 7. Put the developing unit in the plastic bag and do the following:
- 8. Remove the developing unit from the plastic bag and place it on a protected surface.
- 9. Remove any developer and toner which remains on the toner supply roller and the auger by vacuu...
- 10. Vacuum the toner from the toner spray-guard brush on the developing unit.
- Adding New Developer
- IMPORTANT
- CAUTION
- CAUTION
- 5. Rotate the developing unit lever fully clockwise so that it is pointing straight up (to separa...
- 6. Remove the developing unit by holding the lever in one hand and pulling the developing unit pa...
- 7. With your other hand, grasp the hanger and remove the developing unit from the printer.
- 8. Place the old developing unit in a plastic bag and dispose of it properly.
- 9. Vacuum any spilled toner.
- 10. Remove a new developing unit from its package, and add developer to the unit.
- Developing Unit Installation
- CAUTION
- 11. On the developing unit, rotate the lever fully clockwise so that it is pointing straight up. ...
- 12. Holding the lever in one hand and the hanger in the other hand, insert the developing unit on...
- 13. Rotate the hanger to the right so that it rests against the developing unit, and push the dev...
- 14. Rotate the developing roller knob counterclockwise until the unit drops into its final restin...
- 15. Rotate the developing unit lever fully counterclockwise to lock the developing unit in place.
- 16. Install the upper inner cover, and secure it with the three thumbscrews. (See page 60.)
- 17. Close the waste toner recovery unit and ensure that it latches.
- 18. Close the printer front cover.
- Consumables Replacement
- 4 Scheduled Maintenance
- Maintaining Print Quality
- Maintenance Tools
- Maintenance Schedules
- User Cleaning Schedule
- Level A Maintenance - 15,000 Pages (User)
- Level B Maintenance - 150,000 Pages(User)
- Level C Maintenance - 600,000 Pages (User)
- Level D Maintenance - 300,000 Pages (Service)
- Level E Maintenance - 600,000 Pages (Service)
- Level F Maintenance - 900,000 Pages (Service)
- Level G Maintenance - 1,200,000 Pages (Service)
- Level H Maintenance - 2,400,000 Pages (Service)
- WARNING
- WARNING
- CAUTION
- User Cleaning Schedule
- General Cleaning
- Vacuuming The Printer
- 1. Turn the power switch OFF.
- 2. Open the printer front upper cover.
- 3. Using a vacuum, clean the toner, paper dust, etc. inside the front cover.
- 4. On the waste toner recovery unit, press the Open lever down. Pull the handle toward you and op...
- 5. Vacuum the developing unit and toner hopper.
- 6. Vacuum the cleaning unit.
- 7. Vacuum the fuser unit.
- 8. Vacuum the lamp housing filter on the underside of the fuser unit.
- CAUTION
- 9. Check that the transfer charger is in the down position, and if not, move it to the down posit...
- 10. Lower the transport surface by turning on the green lever on the transport unit to the left.
- 11. Pull the transport unit toward you until it stops.
- 12. Using a vacuum, clean the toner, paper dust, etc. Be sure to clean under the transport unit a...
- 13. Wipe off the dirt on the transport surface with wet tissue paper.
- 14. Using an ammonia-based wax-free cleaner or rubbing alcohol, clean the belts to remove residue...
- 15. Push the transport unit into the printer while holding down the green lever. When the transpo...
- 16. Using a vacuum, clean the toner, paper dust, etc. in the tractor area.
- 17. Open the paper guide by pressing the green lever down.
- 18. Using a vacuum, clean the paper dust, etc. inside the paper guide.
- 19. Open the lid on the top cover.
- 20. Open the paper guide by pressing the guide lever down.
- 21. Using a vacuum, clean the paper dust, etc. inside the paper guide.
- Cleaning The Chargers
- Main Charger
- CAUTION
- 3. Loosen the thumbscrew and remove the main charger by pulling it toward you.
- 4. Place the main charger on a flat, clean work surface.
- 5. Using the brush cleaner (listed on page 78), clean the exposed side of the charger grid and th...
- 6. Position the main charger with the charger grid up and the front of the charger toward you, as...
- 7. Using the brush cleaner (listed on page 78), clean both sides of the charger grid, as shown be...
- 8. Using the wire cleaner (listed on page 78), clean the two wires in the main charger, as shown ...
- 9. Install the charger grid.
- 10. Return the main charger to its original position. Fasten the main charger screw to secure it.
- Precharger and Transfer/Separator Charger
- CAUTION
- 11. Open the waste toner recovery unit.
- 12. Loosen the precharger thumbscrew, and transfer/separator charger thumbscrew, and pull the cha...
- 13. Place the chargers on a flat, clean work surface.
- 14. Using the brush cleaner and the wire cleaner (listed on page 78), remove the dust and dirt on...
- 15. Install the chargers. Fasten the charger screws to secure them.
- Cleaning The Fuser Unit Cover Glass
- WARNING
- CAUTION
- 3. Check that the transfer charger is in the down position, and if not, move it to the down posit...
- 4. Lower the transport surface by turning on the green lever on the transport unit to the left.
- 5. Loosen the thumbscrews on the right and left fuser unit holding plates.
- 6. Grasp the handle and pull out the fuser unit until the second handle is visible.
- 7. With the other hand, grasp the second handle and remove the fuser from the printer.
- 8. Place the fuser on a clean, flat surface with the cover glass facing up.
- CAUTION
- 9. Using the fuser cover glass scraper (listed on page 78) remove the dirt and toner buildup from...
- 10. Wipe away any remaining toner or dirt with a Toraysee cloth (listed on page 78).
- 11. Remove the two screws that secure the lamp duct filter unit to the fuser, then remove the lam...
- 12. Remove the two screws that secure the filter holding plate to the lamp duct filter unit, then...
- 13. Vacuum the lamp filter, then install it.
- 14. Vacuum any paper dust from the printer frame.
- 15. Install the fuser, making sure that the guide pins in the screw bracket align with the holes ...
- Cleaning The Cut Sheet Option Rollers
- Pickup Rollers
- 1) Lower Pickup Roller Unit
- 2) Upper Pickup Roller Unit
- 3. There are two pickup roller units (upper and lower) located at the back of the cassette openin...
- 4. On the lower roller unit, loosen the green thumb screw. Slide the unit to the left, and pull t...
- 5. Wipe off the dirt on the pickup rollers with a Toraysee cloth (listed on page 78). Remove any ...
- 6. Install the upper and lower pickup roller units:
- Reverse Rollers
- 1) Upper Reverse Roller Unit
- 2) Lower Reverse Roller Unit
- 7. There are two reverse roller units (upper and lower) located at the back of the cassette openi...
- 8. On the lower reverse roller unit, loosen the green thumbscrew. Remove the roller unit by movin...
- 9. Wipe off the dirt on the reverse rollers with a Toraysee cloth (listed on page 78). Remove any...
- 10. Install the upper and lower reverse roller units:
- 11. Install the upper and lower paper cassettes into the printer.
- Vacuuming The Printer
- Major Cleaning
- 1. Turn the power switch OFF.
- 2. Open the printer front upper cover. (See page 52.)
- Cleaning Unit
- 3. Open the waste toner recovery unit by pushing downward on the lever. Pull the green handle and...
- 4. Loosen the three thumbscrews on the upper inner cover. Then remove the cover. (See page 60.)
- 5. Loosen the three thumbscrews securing the drum plate and remove the drum plate.
- 6. Remove the cleaning unit by grasping its handle and pulling it toward you.
- IMPORTANT
- IMPORTANT
- CAUTION
- CAUTION
- 12. Remove the photoreceptor drum from the printer. (Refer to page 60.)
- 13. Place the drum on a covered work surface.
- 14. If the drum is only slightly dirty, clean it with ethanol or isopropyl alcohol. Do not use ac...
- 15. If the drum has toner build-up, clean it with the drum freshener pad (listed on page 78). Tur...
- CAUTION
- 16. Using the special dry tissue paper (listed on page 78), thoroughly wipe the drum freshener of...
- 17. Wipe the drum surface again using a Toraysee cloth (listed on page 78).
- 18. To avoid exposing the drum to light too long, temporarily pack the drum in its original packa...
- 19. Remove the drum auxiliary rod from the drum shaft.
- 20. Wipe the drum shaft clean with a cloth.
- Cleaning The Developing Area
- CAUTION
- 5 Troubleshooting
- Troubleshooting
- Diagnostics
- Fanfold Paper Jams
- CAUTION
- CAUTION
- CAUTION
- 5. Lower the transport unit by turning the green lever on the transport unit to the left.
- 6. Check to see if any paper is jammed.
- 7. To raise the scuff roller holding the paper, turn knob C clockwise 90° as shown below.
- 8. Separate the fanfold paper at the perforations on both the paper input and the output sections...
- CAUTION
- Cut Sheet Paper Jams
- CAUTION
- Paper Jam At The Back Of The Paper Cassette
- Paper Jam In The Transport Input Section
- CAUTION
- CAUTION
- 4. To lower the transport route surface, turn the green transport unit lever to the left.
- 5. Remove knob A from its place as shown below. Attach knob A to the paper feed shaft, and turn k...
- 6. Restore the transport unit and the waste toner recovery unit to their original positions, and ...
- Paper Jam In The Transport Output Section
- Paper Jam In The Face Up Or Down Paper Path
- CAUTION
- System Status and Error Messages
- IMPORTANT
- Reprinting Pages After Fault Condition
- Procedure For Fault Clearing - Reprint On Fault Disabled
- 1. A fault occurs.
- 2. Correct the fault condition.
- 3. Press CLEAR.
- 4. The STAND BY LED blinks and the following message appears while the printer attempts to clear ...
- a. The printer beeps and briefly displays the following message:
- b. The printer then redisplays the original fault message, or any other uncleared fault message.
- c. Attempt to clear the fault condition again, or contact your service representative.
- a. The printer goes OFFLINE.
- b. Press ONLINE to resume printing.
- a. Reload the paper onto the tractors.
- b. Press CLEAR.
- c. Press ONLINE to resume printing. Note that pages have been lost.
- 5. Press ONLINE to resume printing. Note that pages have been lost.
- Procedure For Fault Clearing - Reprint On Fault Disabled
- Reprinting Pages After Fault Condition
- IMPORTANT
- Procedure For Fault Clearing - Reprint On Fault Enabled
- 1. A fault occurs.
- 2. Correct the fault condition.
- 3. Press CLEAR.
- 4. The STAND BY LED blinks and the following message appears while the printer attempts to clear ...
- a. The printer beeps and briefly displays the following message:
- b. The printer then redisplays the original fault message, or any other uncleared fault message.
- c. Attempt to clear the fault condition again, or contact your service representative.
- a. The printer goes OFFLINE.
- b. Press ONLINE to resume printing.
- a. Reload the paper onto the tractors.
- b. Press CLEAR. The printer reprints only the pages affected by the fault (even though the messag...
- c. Press ONLINE to resume printing.
- a. The printer reprints only the pages affected by the fault.
- b. Press ONLINE to resume printing.
- Error Messages
- 1) Status Indicators
- 2) Liquid Crystal Display (LCD)
- 3) Sensor Positions A - D
- 4) Function Keys
- Table 1 . Error Messages.
- TABLE NOTES:
- 1. For any error with Reprint on Fault enabled: If the printer stops while in the middle of print...
- 2. For any error with Reprint on Fault disabled: If the printer stops while in the middle of prin...
- 3. For error numbers 01, 14, and 15: If the error occurs while paper is not moving, it is not nec...
- 4. For error number 02: If the error is caused by a paper-empty at the lower sensor (Paper Near E...
- 5. Status message only. No operator action required to clear message.
- Procedure For Fault Clearing - Reprint On Fault Enabled
- IMPORTANT
- A Maintenance Log Sheets
- B Specifications