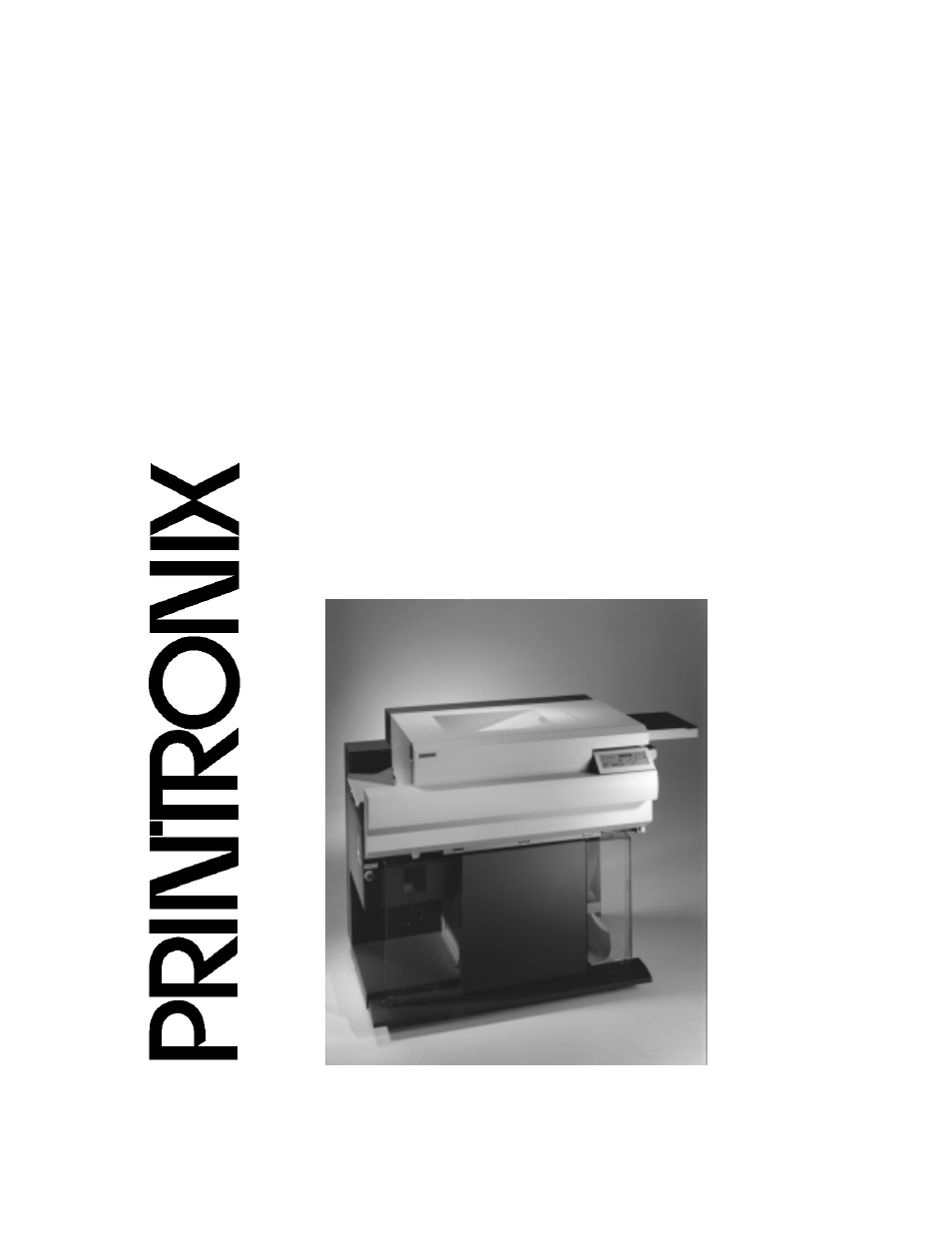Printronix L5035 User Manual
User’s manual
Table of contents
Document Outline
- Consumables Information
- L5035 Multifunction Printer
- User’s Manual
- 1. Authorized Use. You agree to accept a non-exclusive license to use the Software resident in th...
- 2. Restrictions.
- a. To protect the proprietary rights of Printronix, Inc., you agree to maintain the Software Prod...
- b. You agree not to duplicate or copy the Software Product.
- c. You shall not sublicense, sell, lease, or otherwise transfer all or any portion of the Softwar...
- d. You may not modify or prepare derivative works of the Software Product.
- e. You may not transmit the Software Product over a network, by telephone, or electronically usin...
- f. You agree to keep confidential and use your best efforts to prevent and protect the contents o...
- 3. Transfer. You may transfer the Software Product with the printer, but only if the recipient ag...
- 1. THE PARTIES AGREE THAT ALL OTHER WARRANTIES, EXPRESS OR IMPLIED, INCLUDING WARRANTIES OF FITNE...
- 2. IN NO EVENT WILL PRINTRONIX, INC. BE LIABLE FOR LOST PROFITS, LOST DATA, BUSINESS INTERRUPTION...
- 3. Printronix, Inc. will not be liable for any loss or damage caused by delay in furnishing a Sof...
- 4. Our entire liability and your exclusive remedies for our liability of any kind (including liab...
- 5. California law governs this Agreement.
- Communication Notices
- 1 Introduction
- About This Manual
- General Safety Precautions
- Safety Label Locations And Printer Views
- 1) Face Down Paper Output Tray
- 2) Top Cover
- 3) Front Upper Cover
- 4) Power Paper Stacker(Optional)
- 5) Top Cover
- 6) Cut Sheet Paper Input Cassette (Optional)
- 7) Power Switch
- 8) CAUTION
- 9) Host I/O Connections
- 10) Fanfold Paper
- 11) Control Panel
- 12) Front Upper Cover
- 13) Rear Cover
- 14) CAUTION
- 15) Face Up Paper Output Tray
- Figure 1 : Front and Side Views
- Figure 2 : Front View with Front Upper Cover Open
- Figure 3 : Front View with Front Covers Removed
- Figure 4 : Rear Cover
- About The Printer
- 2 Initial Setup
- Installation Overview
- Loading Paper
- Loading Fanfold Paper
- IMPORTANT
- IMPORTANT
- IMPORTANT
- 6. Close the left tractor gate.
- 7. Move the right tractor to the left or right until its pins line up with the holes in the right...
- 8. Tension the paper by moving the right tractor slightly outward and lock the right tractor with...
- 9. If you are reloading paper following a “FAN-FOLD PAPER EMPTY” message with the printer power o...
- Loading Cut Sheet Paper (Option)
- 1. Pull out the paper cassette and remove its cover.
- 2. Load the new paper uniformly in the cassette, making sure the leading edge of the paper is at ...
- 3. Cover the cassette and insert it into the printer, making sure it is completely seated. If the...
- 4. If you are reloading paper following a “CUT-SHEET PAPER EMPTY” message with the printer power ...
- Changing Cassette Paper Size (Optional Procedure)
- Cut Sheet Tray Linking
- Variable Tray Width
- Variable Tray Length
- Powering On The Printer
- Parts Of The Power Stacker
- Setting The Stacker Page Length
- Setting The Printer Page Length
- Removing Paper
- 1. After a print job, press the PAGE EJECT key on the printer control panel.
- 2. Tear the paper at the perforation.
- 3. Press the DOWN key on the stacker to lower the elevator.
- 4. Press the STOP key on the stacker when the elevator is about half-way down.
- 5. Remove the completed print job from the elevator, and do one of the following:
- 6. If necessary, you may change the paper mode at this point, by pressing the HEAVY key. ON equal...
- 7. If the printer reports an error which requires the paper path to be cleared, be sure to reload...
- CAUTION
- 8. Press the AUTO key on the stacker to automatically resume operation.
- Stacker Full
- 1. When the stacker becomes full, the printer automatically separates the paper at the perforatio...
- 2. Press the DOWN key on the stacker.
- 3. Remove all paper from the stacker elevator.
- 4. Press the AUTO key on the stacker to resume operation.
- 5. Press the CLEAR key on the printer control panel, to clear the fault message and place the pri...
- 6. Check paper input to the printer to insure the first paper perforation is facing the printer a...
- 7. If the Reprint on Fault option is enabled in the Paper Control menu, the printer reprints the ...
- 8. Press the ONLINE key on the printer control panel, to place the printer online.
- Removing Paper
- Using The Control Panel
- 3 Printer Configuration
- Printer Configuration
- IMPORTANT
- Unlocking And Locking The Configuration Menu
- Unlocking The Configuration Menu
- Locking The Configuration Menu
- Moving Within The Configuration Menu
- Printing The Current Configuration
- 1. Place the printer off line.
- 2. Unlock the ENTER key.
- 3. Select Config. Control.
- 4. Scroll through the Config. Control menu until you reach Print Config.
- 5. Select Print Config.
- 6. Select the current option.
- 7. The STANDBY light flashes, and the printer prints the specified configuration.
- 8. Lock the ENTER key.
- 9. Place the printer online.
- Factory Settings
- Changing Printer Configurations
- 1. Place the printer offline.
- 2. Unlock the ENTER key.
- 3. Scroll through the menu until you reach the appropriate menu.
- 4. Select the menu to access available parameters or submenus.
- 5. Scroll through the submenus or parameters until you reach the one you want.
- 6. Select this submenu parameter to access the value options.
- 7. Scroll through the submenu options until you reach the desired value.
- 8. Select the parameter to access the value options.
- 9. Scroll through the parameter value options until you reach the desired value.
- 10. Select the current value.
- 11. Continue doing this to make other changes as needed. At any time press UP to return to a high...
- 12. Lock the ENTER key.
- 13. Do one of the following to save your changes:
- Saving Configurations
- IMPORTANT
- 1. Place the printer offline.
- 2. Unlock the ENTER key.
- 3. Scroll through the menu until you reach the appropriate selection.
- 4. Select the Config. Control menu.
- 5. Scroll through the Config. Control menu until you reach “Save Config.”
- 6. Select Save Config.
- 7. Scroll through the options (1-8) until you reach the desired value.
- 8. Select the current value. An asterisk appears next to it.
- 9. Lock the ENTER key.
- 10. Place the printer online (LCD depends on printer emulation).
- Configuration Menus
- Paper Control Menu
- Mode Menu
- Config. Control Menu
- Host Interface Menu
- Centronics Parameters
- Dataproducts Parameters
- Serial Parameters (RS-232 And RS-422)
- Miscellaneous Menu
- Figure 5 . Sample Hex Dump
- PTX SETUP Options
- Setup Parse
- Setup SFCC
- Display Language
- File System
- View Files
- Delete Files
- Optimize and Reboot
- Print File List
- Font Memory Menu
- Test Print Menu
- Print Statistics Menu
- Maintenance Menu
- Virtual Printer Menu
- Loading Flash Memory (If Equipped)
- IMPORTANT
- The CNVT2FLS Utility Program
- 1. Create a directory on the hard drive and copy the CNVT2FLS utility to that directory.
- 2. Copy all of the files to be converted to the directory where the CNVT2FLS utility resides.
- 3. Change to the drive and directory where the CNVT2FLS utility resides.
- 4. To display a brief help message, at the DOS prompt, enter the command name CNVT2FLS with no pa...
- IMPORTANT
- IMPORTANT
- 5. To convert a font file, enter the following at the DOS prompt on the computer, for example: CN...
- 6. Repeat step 5 for any additional font files to be converted.
- 7. To convert a setup file, enter the following at the DOS prompt, for example: CNVT2FLS setup.pt...
- 8. Repeat step 7 for any additional setup files to be converted.
- 9. To convert other kinds of files (a logo or form file, for example), enter the following at the...
- 10. Repeat step 9 for any additional logo and form files to be converted.
- 11. Proceed to the next section to download the converted files.
- IMPORTANT
- Downloading Into Flash Memory
- CAUTION
- CAUTION
- 1. If you plan to download any logo, form, TIFF, setup, or font files into the printer, you must ...
- 2. Take the printer offline by pressing the ONLINE key.
- 3. Make a printout of all saved configurations for the currently- selected virtual printer. (Inst...
- 4. Switch to the other virtual printer and press the ENTER key on the printer control panel. (For...
- 5. Wait until the printer has completely switched to the virtual printer you selected.
- 6. Make a printout of all saved configurations for the currently- selected virtual printer. (You ...
- 7. Set the printer power switch to O (off).
- 8. If the printer is already connected to the parallel port of an IBM- compatible computer that i...
- 9. Unplug the printer AC power plug from its electrical outlet.
- 10. Disconnect all data input cables from the printer interface.
- 11. Connect a parallel data cable to the default parallel port (LPT1) of an IBM-compatible comput...
- 12. Connect the parallel data cable to the parallel port of the printer.
- 13. Plug the printer AC power plug into its electrical outlet.
- 14. Power on the computer.
- 15. Set the printer power switch to | (on).
- 16. If you have no emulation software to install and you are installing only logo, form, TIFF, se...
- 17. Switch to the virtual printer where you want to download the new emulation software (also kno...
- 18. Set the printer power switch to O (off).
- 19. If the emulation you are installing is supplied on a single diskette, skip to step 32. If the...
- 20. Create a directory on your computer hard drive where you will store the recombined files from...
- 21. Make the newly-created directory the “active” directory by typing the following at the DOS pr...
- 22. Insert the last emulation diskette in the series (e.g., 2 of 2, 3 of 3, etc.) into diskette d...
- 23. Get the name of the compressed emulation file on the diskette by typing the following at the ...
- 24. At the DOS prompt type: A:\PKUNZIP A:\part_num where part_num is the six digit number you not...
- 25. The PKUNZIP program will execute, and the following message will appear on the computer scree...
- 26. Remove the diskette in the disk drive and insert the diskette labeled Disk 1 of 2 (or 1 of 3,...
- 27. Press the
key on the computer. After the file is expanded to the hard drive, the fol... - 28. Remove the diskette in the disk drive and insert the diskette labeled Disk 2 of 2 (or 2 of 3,...
- 29. Press the
key on the computer. If there are only two diskettes for the emulation, yo... - 30. Type the following at the DOS prompt: DIR
You will see a directory listing containin... - 31. Skip to step 35.
- 32. Insert the emulation diskette into diskette drive A (or B) of the computer.
- 33. Make the diskette drive the active drive by typing the following at the DOS prompt: A:
- 34. Get the name of the emulation file on the diskette by listing the contents of the diskette; a...
- 35. On the printer control panel, press and hold down the ONLINE + PAGE EJECT keys. Without relea...
- 36. When you see “WAITING FOR FILE DOWNLOAD” on the LCD, release the ONLINE and PAGE EJECT keys.
- 37. At the DOS prompt on the computer type, for example: 123456.exe -pb
where 123456.exe... - 38. If there is an existing emulation in the selected virtual printer, you will be asked to confi...
- 39. While the file is being copied into memory, the printer LCD informs you of the load process a...
- 40. Wait until the new program has successfully loaded into printer memory.
- 41. If you have another emulation to install, go back to step 17.
- 42. If you have any additional software to install (logo, form, TIFF, setup, or font files), cont...
- 43. Switch to the virtual printer where you want to download the new software (also known as sele...
- 44. Set the printer power switch to O (off).
- 45. On the printer control panel, press and hold down the ONLINE + PAGE EJECT keys. Without relea...
- 46. When you see “WAITING FOR FILE DOWNLOAD” on the LCD, release the ONLINE and PAGE EJECT keys.
- 47. If the software to be installed is already on the hard drive, change to the drive and directo...
- 48. Insert the diskette containing the software to be installed into diskette drive A (or B) of t...
- 49. Make the diskette drive the active drive by typing the following at the DOS prompt: A:
- 50. Get the names of all of the logo, form, TIFF, setup, and font files that you want to download...
- 51. Download the files to the printer by using the DOS copy command. You can download the files o...
- 52. While the files are being copied into memory, the printer LCD informs you of the load process...
- 53. Wait until the new files have successfully loaded into printer memory.
- 54. If you have any more software to install (logo, form, TIFF, setup, or font files), go back to...
- 55. When all of the new software has successfully loaded into memory and the printer has reset it...
- 56. Remove the diskette(s) from the computer and store them with the printer.
- 57. If you had to install a parallel data cable to the computer and printer in step 11, continue ...
- 58. Unplug the printer AC power plug from its electrical outlet.
- 59. Power off the computer.
- 60. Disconnect the parallel data cable from the computer and from the printer.
- 61. Reconnect the customer’s data input cable(s) to the printer, if required.
- 62. Plug the printer AC power plug into its electrical outlet.
- 63. Set the printer power switch to | (on).
- 64. Using the configuration printouts you made in step 3 and step 6, restore the printer configur...
- Flash Messages
- Printer Configuration
- 4 Consumables Replacement
- Consumable Replacement
- Replacement Intervals
- Replacing The Toner Cartridge
- Opening The Front Cover
- 1. Take the printer offline.
- 2. When paper motion stops, wait 15 seconds, then open the printer front upper cover.
- 3. Rotate the old toner cartridge counterclockwise until the notch is aligned with the pin in the...
- 4. Put the old cartridge into a plastic bag and discard it.
- 5. Keep the new toner cartridge in its package. Holding it level, shake it back and forth several...
- 6. Remove the new toner cartridge from its package.
- 7. With the cover tape facing up, begin inserting the cartridge into the toner hopper, and slowly...
- 8. Fit the notch to the pin on the developing unit. Push the new toner cartridge as far as possib...
- 9. Rotate the cartridge clockwise until it stops.
- 10. If any toner has spilled, remove it with wet tissue paper or a toner vacuum.
- 11. Close the front upper cover.
- Opening The Front Cover
- Replacing The Waste Toner Bottle
- 1. When paper motion stops, wait 15 seconds, then open the printer front upper cover. (See page 1...
- 2. Lower the lever, pull the green handle toward you, and open the waste toner recovery unit.
- 3. Remove the cap from the outside of the waste toner bottle, and cap the toner bottle.
- 4. Remove the waste toner bottle from the unit and discard it.
- 5. Install a new waste toner bottle.
- 6. Close the printer front cover.
- 7. Clear Error 28, “Waste Toner Full,” as follows:
- Installing The Photoreceptor Drum
- CAUTION
- CAUTION
- 5. Rotate the developing unit lever fully clockwise so that it is pointing straight up (to separa...
- 6. Remove the developing unit by holding the lever in one hand and pulling the developing unit pa...
- 7. With the other hand, grasp the hanger and remove the developing unit from the printer.
- 8. Vacuum any spilled toner.
- CAUTION
- 9. Rotate the transfer elevator drive shaft counterclockwise. Watch the charger movement:
- 10. Lower the transport unit by turning the green lever on the transport unit to the left.
- 11. Loosen the three thumbscrews securing the drum plate and remove the drum plate.
- 12. Remove the two screws on the lower inner cover. Then remove the cover.
- 13. Remove the nut from the end of the drum shaft.
- 14. Screw the drum auxiliary rod onto the drum shaft.
- CAUTION
- CAUTION
- CAUTION
- CAUTION
- 21. Remove the drum auxiliary rod from the drum shaft.
- 22. Install the nut and tighten it securely by hand on the drum shaft.
- 23. Install the lower inner cover and secure it with the two screws removed earlier.
- 24. Install the drum plate and tighten the thumbscrews. While installing the drum plate, place yo...
- 25. After installing the drum plate, visually verify good electrical contact between the copper g...
- 26. Install the developing unit.(See page 140.)
- 27. Raise the transport unit by reversing step 10.
- 28. Install the upper inner cover and tighten the thumbscrews.
- 29. Close the waste toner recovery unit and ensure that it latches.
- 30. Close the printer front cover.
- Proper Disposal Of A Drum Unit
- Developing Unit Installation
- CAUTION
- 1. On the developing unit, rotate the lever fully clockwise so that it is pointing straight up.
- 2. Holding the lever in one hand and the hanger in the other hand, insert the developing unit on ...
- 3. Rotate the hanger to the right so that it rests against the developing unit, and push the deve...
- 4. Rotate the developing roller knob counterclockwise until the unit drops into its final resting...
- 5. Rotate the developing unit lever fully counterclockwise to lock the developing unit in place.
- 6. Install the upper inner cover, and secure it with the three thumbscrews.
- 7. Close the waste toner recovery unit and ensure that it latches.
- 8. Close the printer front cover.
- Replacing The Developer
- IMPORTANT
- Developing Unit Removal
- 1. Turn the power switch OFF.
- 2. Prepare a plastic bag in which the developing unit can be placed.
- 3. Remove the developing unit from the printer. (See page 147.)
- 4. Place the developing unit in the plastic bag.
- 5. Turn the toner cartridge knob counterclockwise until it stops, then remove the cartridge from ...
- 6. Remove the three screws on the developing unit cover and remove the cover.
- Developing Unit Removal
- CAUTION
- 7. With the developing unit held in the plastic bag, do the following:
- 8. Remove the developing unit from the plastic bag and place it on a protected surface.
- 9. Remove any developer and toner which remains on the toner supply roller and the auger by vacuu...
- 10. Vacuum the toner from the toner spray-guard brush on the developing unit.
- 11. Shake the new developer bottle several times, remove the bottle cap, and screw the nozzle tig...
- 12. While rotating the developing roller knob counterclockwise, evenly pour the entire bottle of ...
- 13. Replace the cover and tighten the screws.
- IMPORTANT
- CAUTION
- CAUTION
- 5. Rotate the developing unit lever fully clockwise so that it is pointing straight up (to separa...
- 6. Remove the developing unit by holding the lever in one hand and pulling the developing unit pa...
- 7. With your other hand, grasp the hanger and remove the developing unit from the printer.
- 8. Place the old developing unit in a plastic bag and dispose of it properly.
- 9. Vacuum any spilled toner.
- 10. Remove a new developing unit from its package, and add developer to the unit.
- Consumable Replacement
- 5 Scheduled Maintenance
- Maintaining Print Quality
- Maintenance Tools
- Service Level Page Counts
- Clearing Service Level Messages
- Maintenance Schedules
- General Cleaning
- Cleaning
- CAUTION
- 1. Turn the power switch OFF.
- 2. Open the printer front upper cover. (See page 124.)
- 3. Inside the front cover, vacuum up the toner, paper dust, etc.
- 4. On the waste toner recovery unit, press the Open lever down. Pull the handle toward you and op...
- 5. Vacuum the developing unit and toner hopper.
- 6. Vacuum the cleaning unit.
- 7. Vacuum the fuser unit.
- 8. Vacuum the lamp housing filter on the underside of the fuser unit.
- CAUTION
- 9. Rotate the transfer elevator drive shaft counterclockwise. Watch the charger movement:
- 10. Lower the transport unit by turning down on the green lever on the transport unit to the left.
- 11. Pull the transport unit toward you until it stops.
- 12. Using a vacuum, clean the toner, paper dust, etc. Be sure to clean under the transport unit a...
- 13. Wipe off the dirt on the transport surface with wet tissue paper.
- 14. Using an ammonia-based wax-free cleaner or rubbing alcohol, clean the belts to remove residue...
- 15. After cleaning, return the transport unit to its original position (push it into the printer ...
- 16. Using a vacuum, clean the toner, paper dust, etc. in the tractor area.
- 17. Open the paper guide by pressing the green lever down.
- 18. Open the lid on the top cover.
- 19. Open the paper guide by pressing the guide lever down.
- 20. Using a vacuum, clean the paper dust, etc. inside the paper guide.
- Cleaning The Chargers
- CAUTION
- 5. Using the brush cleaner (listed on page 152), clean the exposed side of the charger grid and t...
- 6. Position the main charger with the charger grid up and the front end of the charger toward you...
- 7. Using the brush cleaner, clean both sides of the charger grid, as shown below.
- 8. Using the wire cleaner (listed on page 152), clean the two wires in the main charger, as shown...
- 9. Install the charger grid.
- 10. Return the main charger to its original position. Fasten the main charger screw to secure it.
- 11. Open the waste toner recovery unit.
- 12. Loosen the thumbscrews (2), precharger screw and transfer/ separator charger screw, and remov...
- 13. Place the chargers on a flat, clean work surface.
- CAUTION
- CAUTION
- CAUTION
- 3. Rotate the transfer elevator drive shaft counterclockwise. Watch the charger movement:
- 4. Lower the transport unit by turning the green lever on the transport unit to the left.
- 5. Loosen the thumbscrews on the right and left fuser unit holding plates.
- 6. Grasp the handle and pull out the fuser unit until the second handle is visible.
- 7. Grasp the second handle with your other hand and remove the fuser from the printer.
- 8. Place the fuser on a clean, flat surface with the cover glass facing up. Do not scratch or pla...
- CAUTION
- 9. Using the fuser cover glass scraper (listed on page 152), remove the dirt and toner buildup on...
- 10. Wipe away any remaining toner or dirt with a Toraysee cloth (listed on page 152).
- 11. Remove the two screws that secure the lamp duct filter unit to the fuser, then remove the lam...
- 12. Remove the two screws that secure the filter holding plate to the lamp duct filter unit, then...
- 13. Vacuum the lamp filter, then reinstall it.
- 14. Vacuum any paper dust from the printer frame.
- 15. Aligning the guide pins in the screw bracket with the holes in the side frame of the printer,...
- Cleaning The Cut Sheet Option Rollers
- 1. Turn the power switch OFF.
- 2. Remove the upper and lower paper cassettes from the printer.
- 3. There are two pickup roller units (upper and lower) located at the back of the cassette openin...
- 4. On the lower roller unit, loosen the green thumb screw. Slide the unit to the left, and pull t...
- 5. Wipe off the dirt on the pickup rollers with a Toraysee cloth (listed on page 152). Remove any...
- 6. Install the upper and lower pickup roller units:
- 7. There are two reverse roller units (upper and lower) located at the back of the cassette openi...
- 8. On the lower reverse roller unit, loosen the green thumb screw. Remove the roller unit by movi...
- 9. Wipe off the dirt on the reverse rollers with a Toraysee cloth (listed on page 152). Remove an...
- 10. Install the upper and lower reverse roller units:
- 11. Install the upper and lower paper cassettes into the printer.
- Major Cleaning
- Cleaning
- 1. Turn the power switch OFF.
- 2. Open the printer front upper cover. (See page 124.)
- 3. Open the waste toner recovery unit by pushing downward on the lever. Pull the green handle and...
- 4. Remove three thumbscrews on the upper inner cover. Then remove the cover.
- 5. Loosen the three thumbscrews securing the drum plate and remove the drum plate.
- CAUTION
- CAUTION
- CAUTION
- 16. If the drum contains toner build-up, clean it with the drum freshener pad (listed on page 152...
- 17. Using the special dry tissue paper (listed on page 152), thoroughly wipe the drum freshener o...
- 18. Wipe the drum surface again using a Toraysee cloth.
- 19. To avoid exposing the drum to light for a prolonged period of time, temporarily pack the drum...
- 20. Remove the drum auxiliary rod from the drum shaft.
- 21. Wipe the drum shaft clean with a cloth.
- SELFOC Lens® (LED Print Head)
- CAUTION
- Cleaning
- 6 Troubleshooting
- Troubleshooting
- Fanfold Paper Jams
- Paper Jam Near The Tractor
- Paper Jam Near The Paper Output Section
- CAUTION
- CAUTION
- 4. Lower the transport unit by turning the green lever on the transport unit to the left.
- 5. Check to see if any paper is jammed.
- 6. To raise the scuff roller holding the paper, turn knob C clockwise 90° as shown below.
- 7. Separate the paper at the perforations on both the paper input and the output sections. Then p...
- CAUTION
- Cut Sheet Paper Jams
- Paper Jam At The Back Of The Paper Cassette
- Paper Jam In The Transport Input Section
- CAUTION
- CAUTION
- 4. To lower the transport route surface, turn the green transport unit lever to the left.
- 5. Remove knob A from its place as shown below. Attach knob A to the paper feed shaft, and turn k...
- 6. Restore the transport unit and the waste toner recovery unit to their original positions, and ...
- Paper Jam In The Transport Output Section
- Paper Jam In The Face Up Or Down Paper Path
- System Status And Error Messages
- Messages
- IMPORTANT
- Reprinting Pages After Fault Condition
- If Reprint on Fault is confirm:
- Procedure For Fault Clearing-Reprint On Fault Disabled
- 1. A fault occurs.
- 2. Clear the fault condition.
- 3. Press CLEAR.
- 4. The STANDBY LED blinks and the following message appears while the printer attempts to clear t...
- a. The printer beeps and briefly displays the following message:
- b. The printer then redisplays the original fault message, or any other uncleared fault message.
- c. Attempt to clear the fault condition again, or contact your service representative.
- a. The printer goes OFFLINE.
- b. Press ONLINE to resume printing.
- a. Reload the paper onto the tractors.
- b. Press CLEAR.
- c. Press ONLINE to resume printing. Note that pages have been lost.
- 5. Press ONLINE to resume printing. Note that pages have been lost.
- IMPORTANT
- Procedure for Fault Clearing-Reprint on Fault Enabled
- 1. A fault occurs.
- 2. Clear the fault condition.
- 3. Press CLEAR.
- 4. The STANDBY LED blinks and the following message appears while the printer attempts to clear f...
- a. The printer beeps and briefly displays the following message:
- b. The printer then redisplays the original fault message, or any other uncleared fault message.
- c. Attempt to clear the fault condition again, or contact your service representative.
- a. The printer goes OFFLINE.
- b. Press ONLINE to resume printing.
- a. Reload the paper onto the tractors.
- b. Press CLEAR. The printer reprints only the pages affected by the fault (even though the messag...
- c. Press ONLINE to resume printing.
- a. The printer reprints only the pages affected by the fault.
- b. Press ONLINE to resume printing.
- Error Messages
- 1) Status Indicators
- 2) Liquid Crystal Display (LCD)
- 3) Sensor Positions A - D
- 4) Function Keys
- Table 6 . Error Messages
- TABLE NOTES:
- 1. For any error with Reprint on Fault enabled: If the printer stops while in the middle of print...
- 2. For any error with Reprint on Fault disabled: If the printer stops while in the middle of prin...
- 3. For error numbers 01, 14, and 15: If the error occurs while paper is not moving, it is not nec...
- 4. For error number 02: If the error is caused by a paper-empty at the lower sensor (Paper Near E...
- 5. Status message only. No operator action required to clear message
- Procedure for Fault Clearing-Reprint on Fault Enabled
- A Maintenance Log Sheets
- Level A Maintenance - 15,000 Pages (User)
- Level B Maintenance -150,000 (User)
- Level C Maintenance - 600,000 (User)
- Level D Maintenance - 300,000 (Service Kit)
- Level E Maintenance - 600,000 (Service Kit)
- Level F Maintenance - 900,000 (Service Kit)
- Level G Maintenance - 1,200,000 (Service Kit)
- Level H Maintenance - 2,400,000 (Service Kit)
- B Specifications
- C Host I/O Interfaces
- Overview
- 1) Parallel Port
- 2) Diagnostic Port
- 3) Optional Coax/Twinax Port
- 4) Serial Port
- 5) 232/422 Switch
- Figure 6 . Cable Connections
- Performance Considerations
- 1. Check to see if the minimum amount of memory is installed (see Appendix B, “Specifications”).
- 2. Try changing the font cache memory allocation based upon the size of characters being sent. Se...
- 3. Set the Image Width configuration menu parameter to the minimum width required for the print job.
- 4. Try to minimize the number of font changes per page.
- 5. Try to decrease the printing resolution (400 DPI to 300 DPI, or 300 DPI to 240 DPI).
- 6. Decrease the complexity and/or number of characters in the printed output.
- RS-232 Serial Interface
- RS-422 Serial Interface
- Centronics Parallel Interface
- Dataproducts Parallel Interface
- Termination Resistors
- A
- B
- C
- D
- E
- F
- H
- I
- J
- K
- L
- M
- N
- O
- P
- Q
- R
- S
- T
- U
- V
- W
- X
- Overview