Selecting the tracks to be added to the timeline, How to modify a clip, 16 channels in mono, stereo and/or 5.1 – EVS XEDIO CleanEdit Version 4.35 - August 2013 User Manual User Manual
Page 88: Audio channel assignment
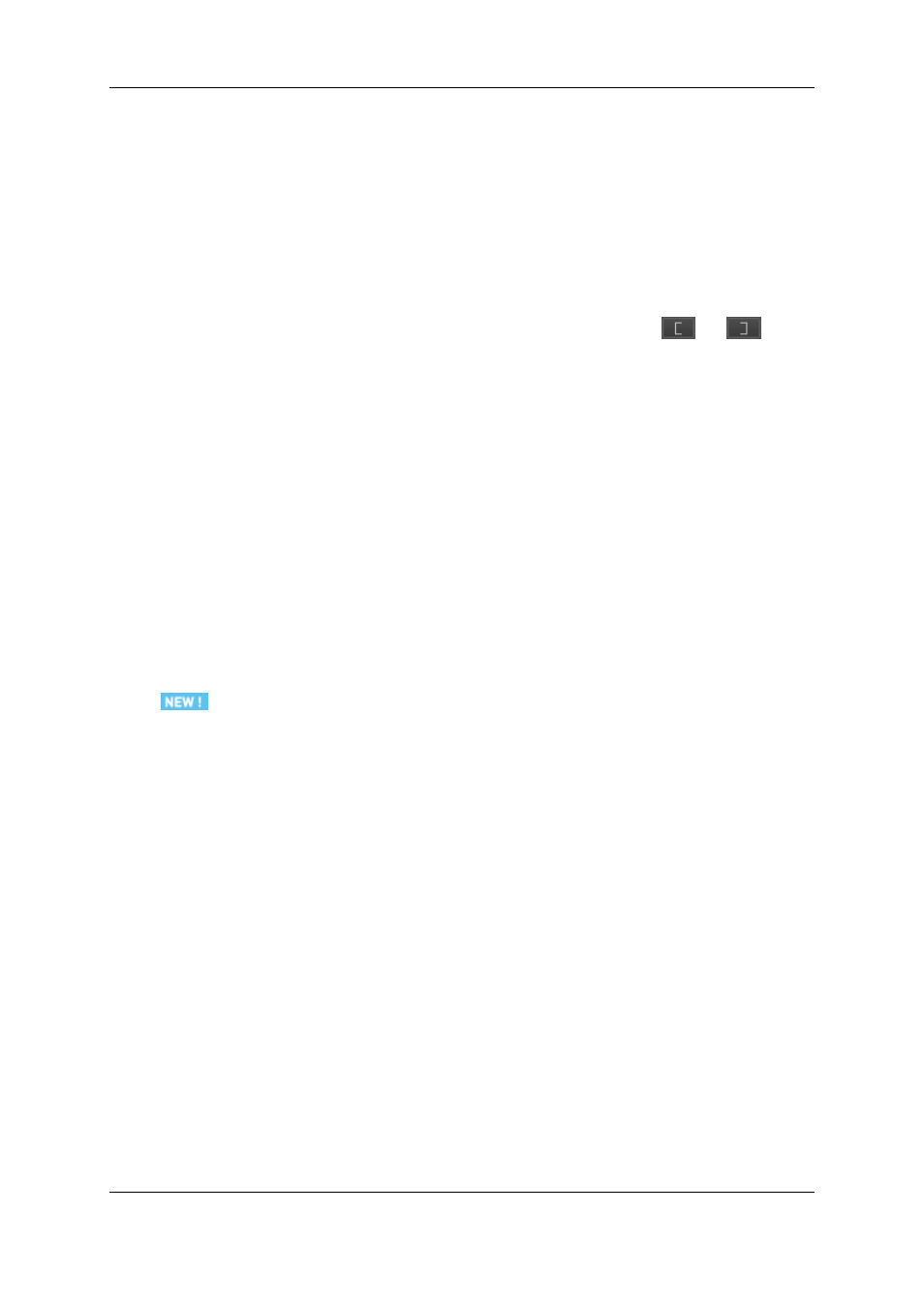
6. To save the clip, drag it to Clip zone.
It can then be placed later on in the timeline.
How to Modify a Clip
To modify a clip, proceed as follows:
1. Select a clip in the Clip zone and drag it to the Player area.
2. Redefine the mark IN and mark OUT in one of the following ways:
3. Set a new mark IN and/or mark OUT using the nowline and the
and
buttons. The old mark IN/OUT will be removed.
4. Drag the mark IN and/or mark OUT to the new position in the Media bar.
5. Do one of the following,
6. To save the clip as a new clip in the Clip zone, drag the picture from the Player area to
the Clip zone of the Project area.
7. To save the clip and replace the modified one, press CTRL while dragging the picture
from the Player area to the Clip zone, onto the clip to be replaced.
6.2.8.
Selecting the Tracks to be Added to the
Timeline
16 Channels in Mono, Stereo and/or 5.1
The Xedio Suite can manage the reading, the editing and the export of files with up to 16
audio channels. These channels can be grouped in stereo pairs and/or 5.1 groups, or be
mono channels.
Audio Channel Assignment
The audio channel assignment of the source files depends on how the source material has
been included into Xedio, and on the audio track assignment defined when the source
material has been imported:
72
6. Main Workspace for Editing
EVS Broadcast Equipment SA
Issue 4.35.B - August 2013
