Adding mark in and mark out over several elements, Removing marks, Selecting techniques – EVS XEDIO CleanEdit Version 4.35 - August 2013 User Manual User Manual
Page 129: Selecting a clip
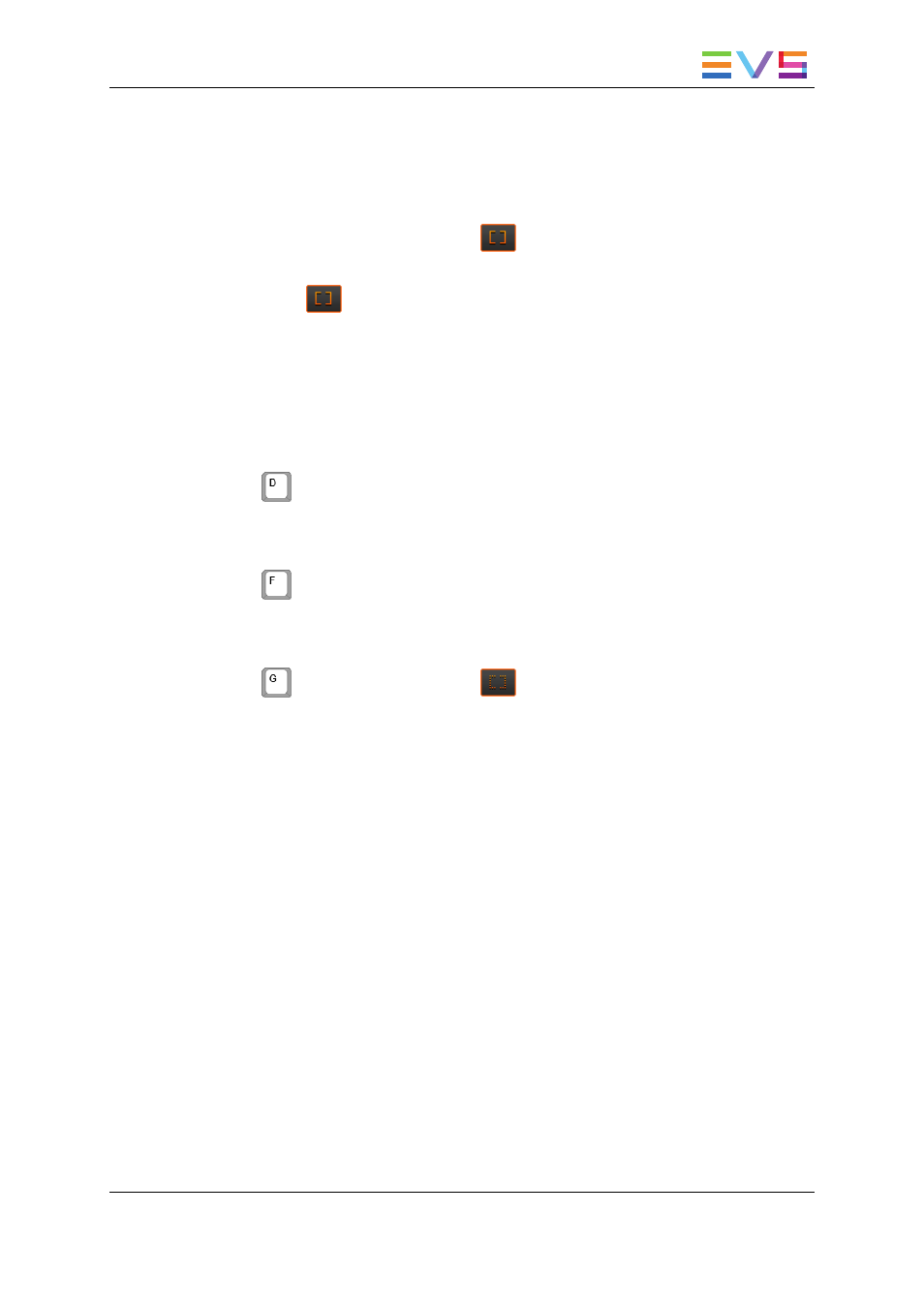
7.1.2.
Adding Mark IN and Mark OUT Over Several
Elements
You can also use the Mark Clip button
to add a mark IN and a mark OUT points
between selected elements.
Prior to click
, click an element before which you want to place the mark IN and an
element after which you want to place the mark OUT.
7.1.3.
Removing Marks
Removing a mark IN
Press
on the keyboard.
Removing a mark OUT
Press
on the keyboard.
Removing the mark IN and mark OUT
Press
on the keyboard or click the
in the timeline.
7.2.
Selecting Techniques
7.2.1.
Selecting a Clip
To select an element of a clip, move the mouse onto it and click.
The color of the selected element will change to a dark blue (or as defined in Xedio
Manager, via Software > Parameter Profiles > (Xedio) CleanEdit: TL Colors tab).
To select multiple elements for a common operation, use the CTRL key for non-
contiguous elements and SHIFT key for contiguous elements.
7.2.2.
Selecting Elements Depending on Nowline
or Mark Positions
The following table shows how you can select elements from the nowline, up to the
nowline or between the mark IN and mark OUT. In all cases, the selection will be
performed on entire elements, not from the mark positions:
USER MANUAL Xedio 4.35 Xedio CleanEdit
7. General Editing
113
