Importable media, General import process and mandatory fields – EVS XEDIO CleanEdit Version 4.35 - August 2013 User Manual User Manual
Page 38
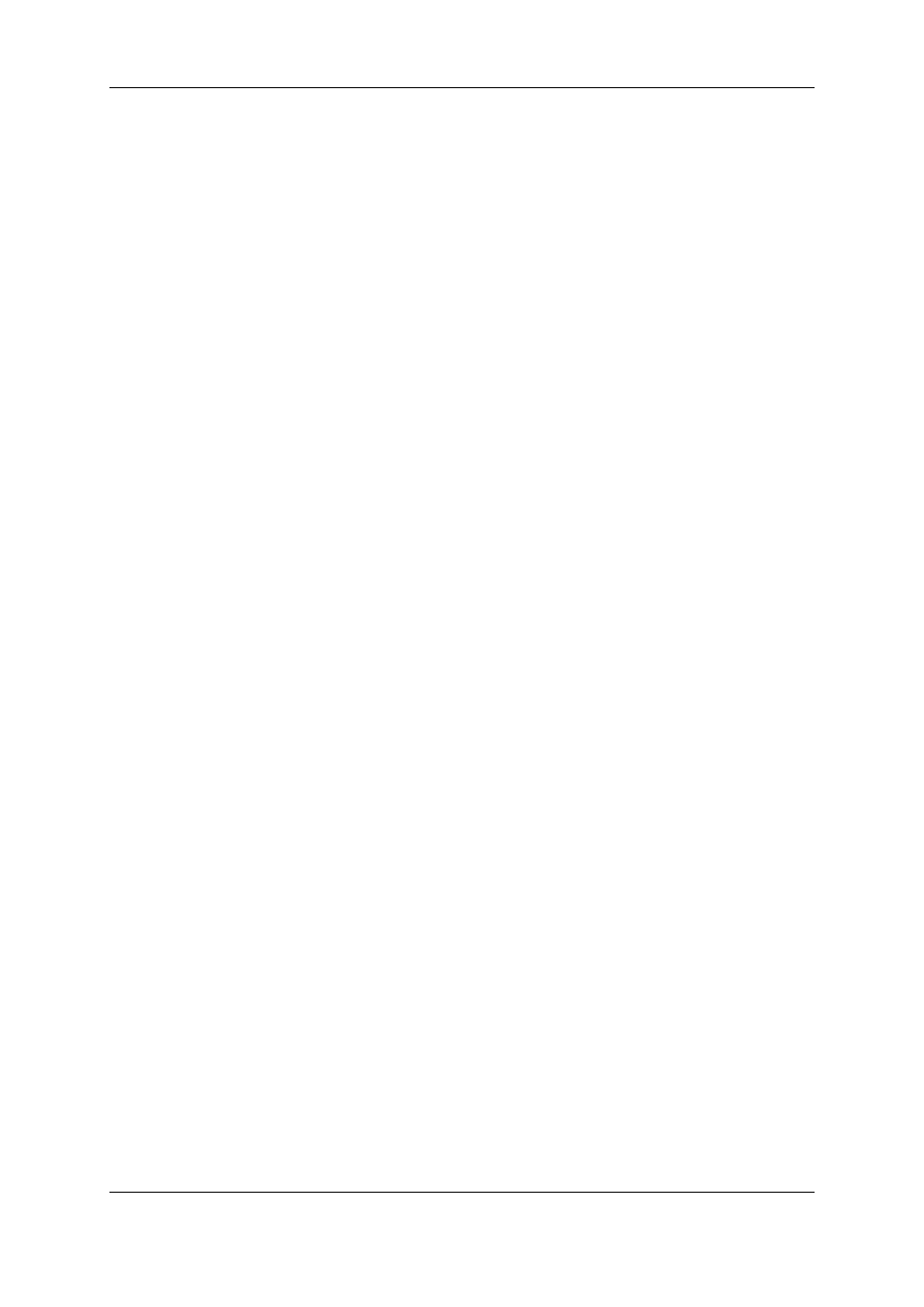
3.1.2.
Importable Media
When you click the Media Importer tab, the Media Importer window is displayed in the
work area, allowing you to select media to import.
Different tabs can be displayed, provided that they have been selected from Xedio
Manager: Softwares > Parameter Profiles.
They are used to set the parameters for the different types of media which can be
imported into the system:
•
XDCAM, XDCAMEX, P2 and CANON tabs: to import media files recorded on Sony
XDCAM and XDCAMEX, Panasonic P2 and CANON cameras
•
Video/Audio/Stills tab: to import media files, images or audio files
•
RTD tab: to import video containing transitions
•
EVS Server tab: to import media files available on an EVS video server on the same
network as the Xedio suite. In this case, Xedio does not import the file content into the
Xedio storage system, but creates a reference to the server files in the Xedio
database.
Refer to the Xedio Importer user manual for a comprehensive description of the tabs and
fields.
3.1.3.
General Import Process and Mandatory
Fields
The import process is similar in all tabs. However, the file-related information you can
provide depends on the file to import.
The mandatory field names are displayed in red in the user interface as long as you do not
define a value for them.
Warning messages are also displayed at the bottom of the tab to tell the user which fields
should be filled in.
In each tab and for all import sessions, the mandatory steps and information are the
following:
1. Specify where the Media Importer will find the source files to be imported.
2. Specify the Label field, that is to say the name of the media when it will be imported
into Xedio CleanEdit.
3. Tick the Published check box to make the media available and visible to all users.
4. Click the Start Import Process button at the bottom of the tab.
Once imported, the files will be available in CleanEdit, in the Media Manager tab.
22
3. Importing Media
EVS Broadcast Equipment SA
Issue 4.35.B - August 2013
